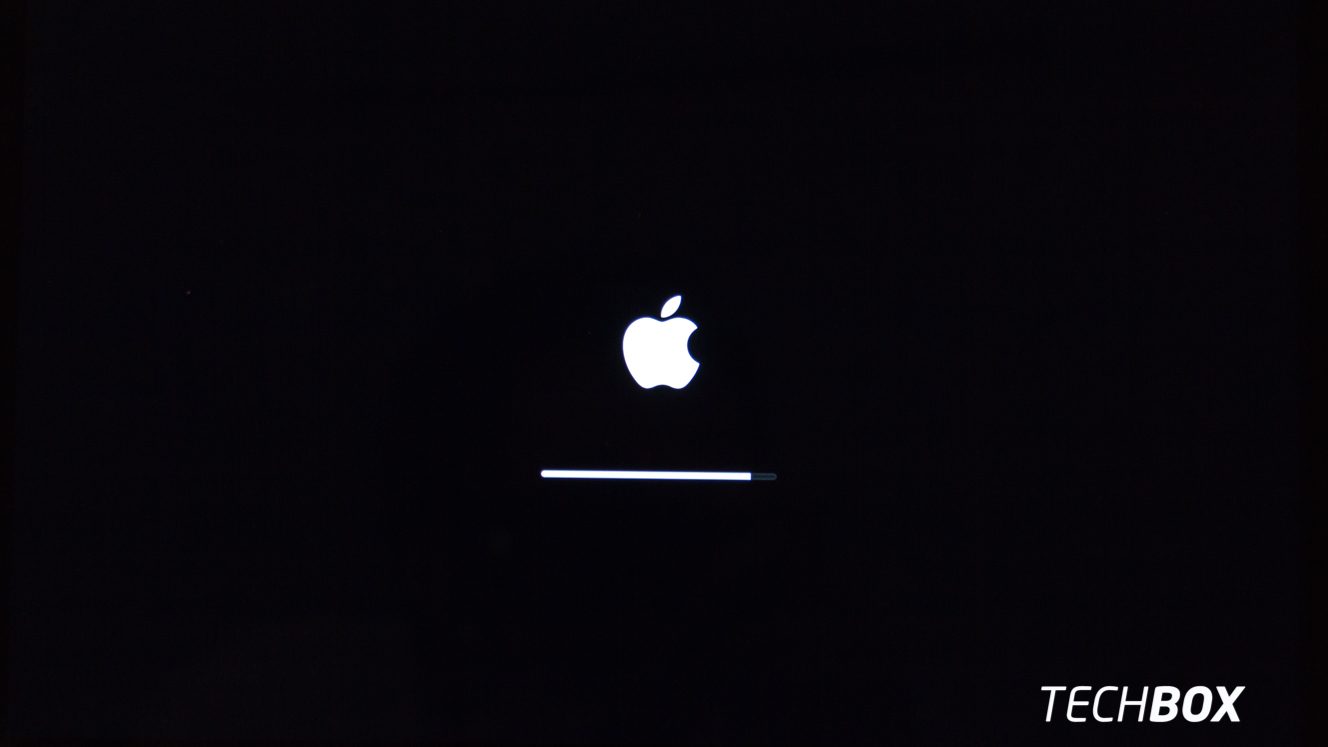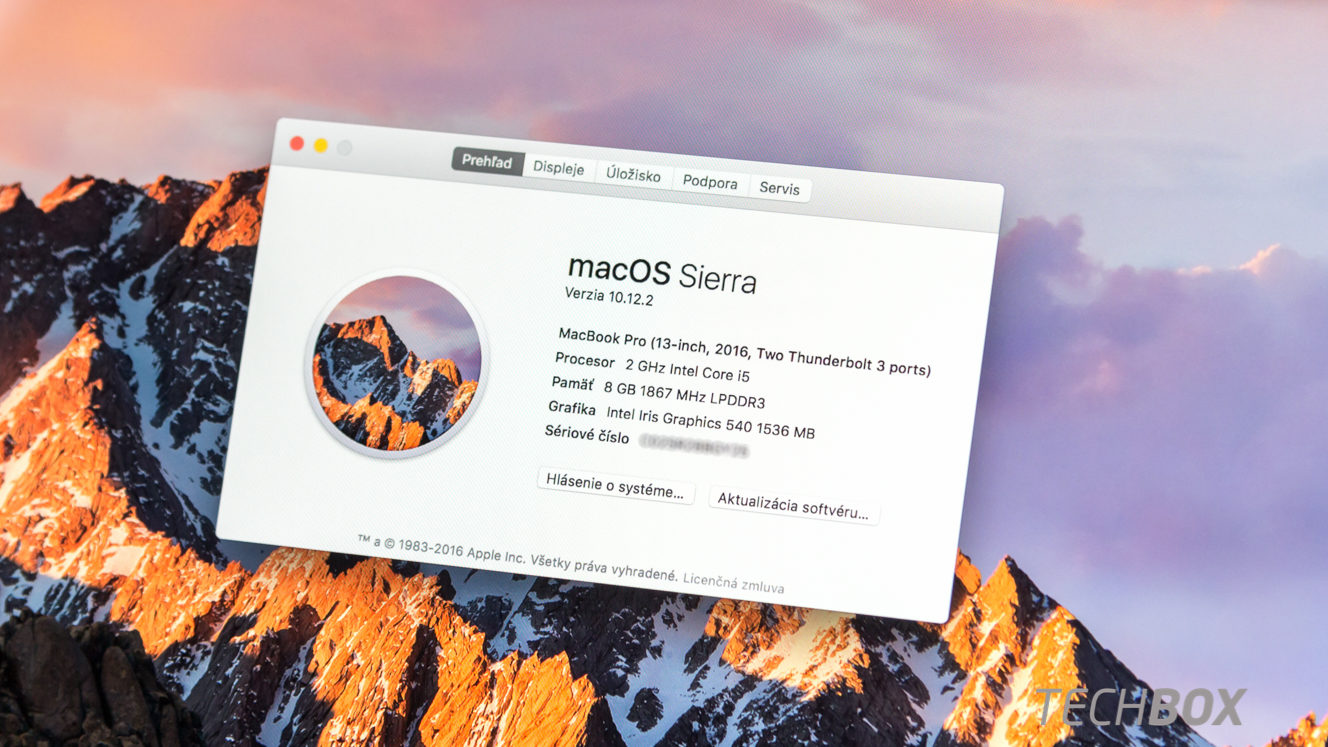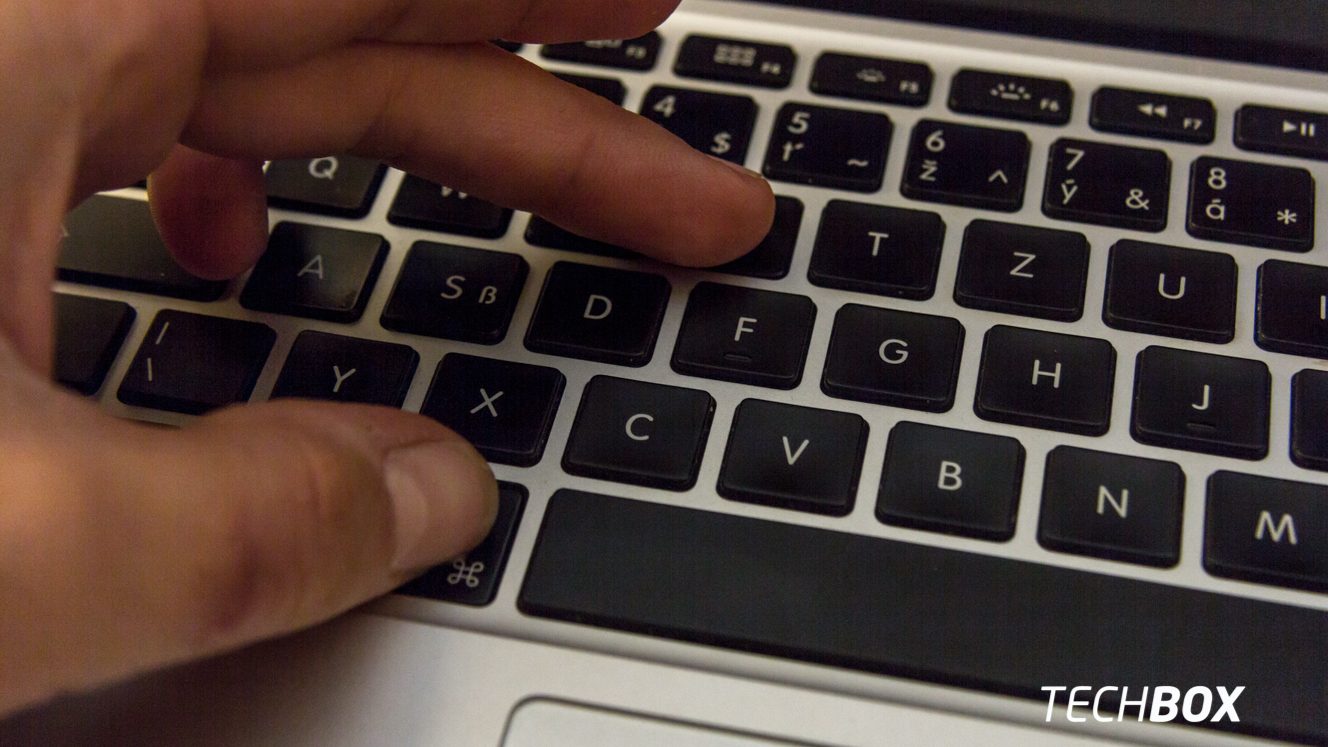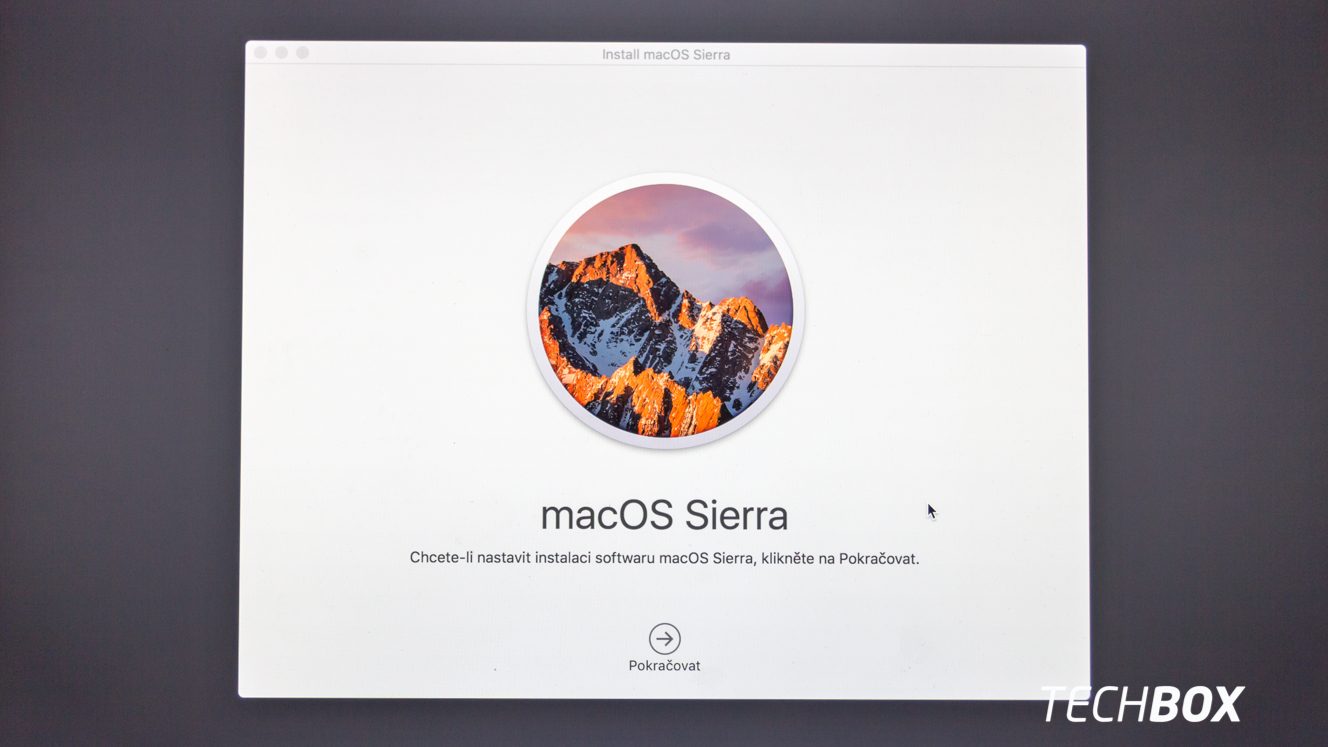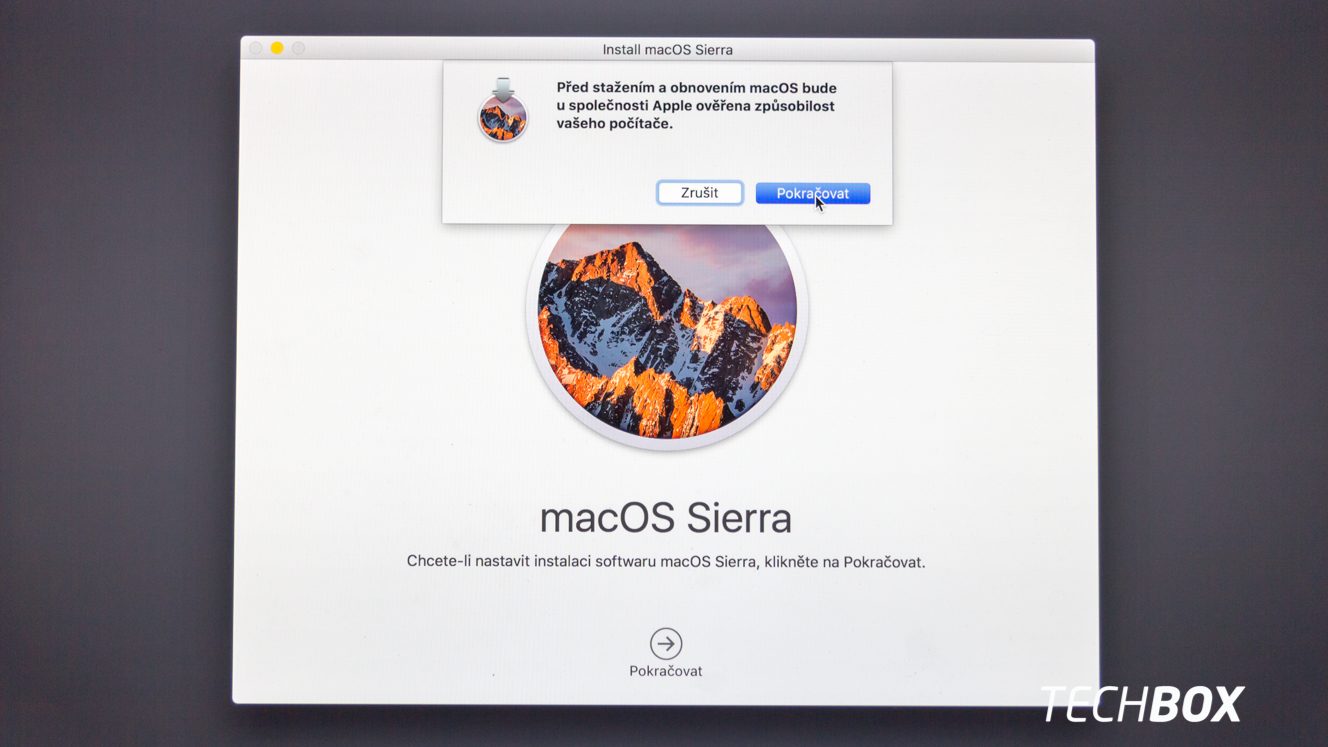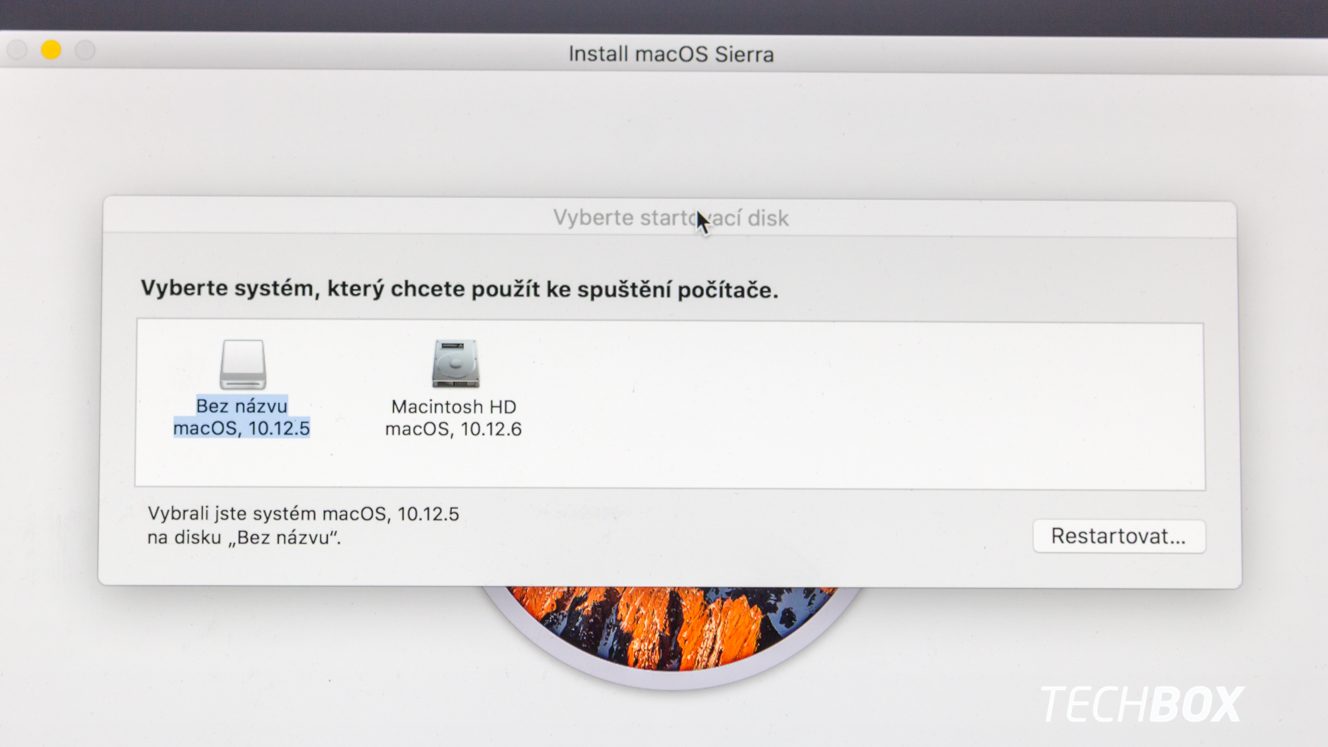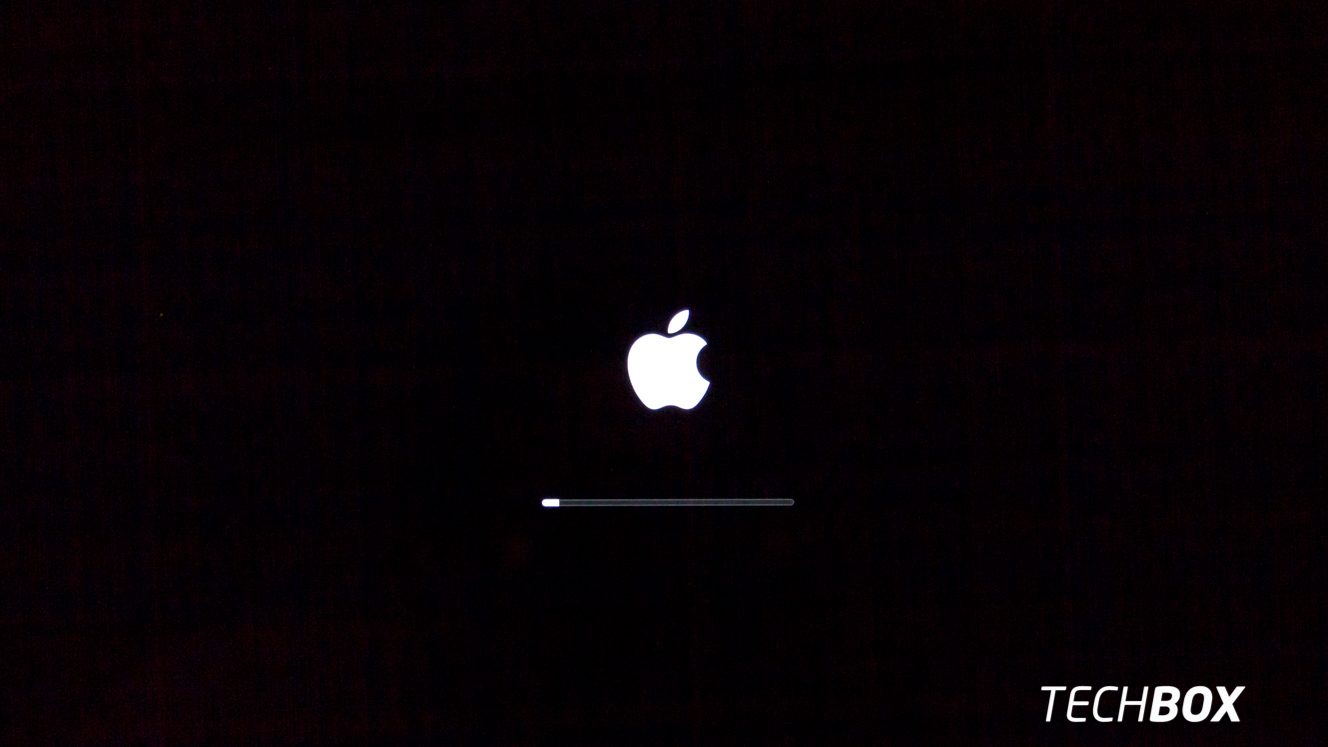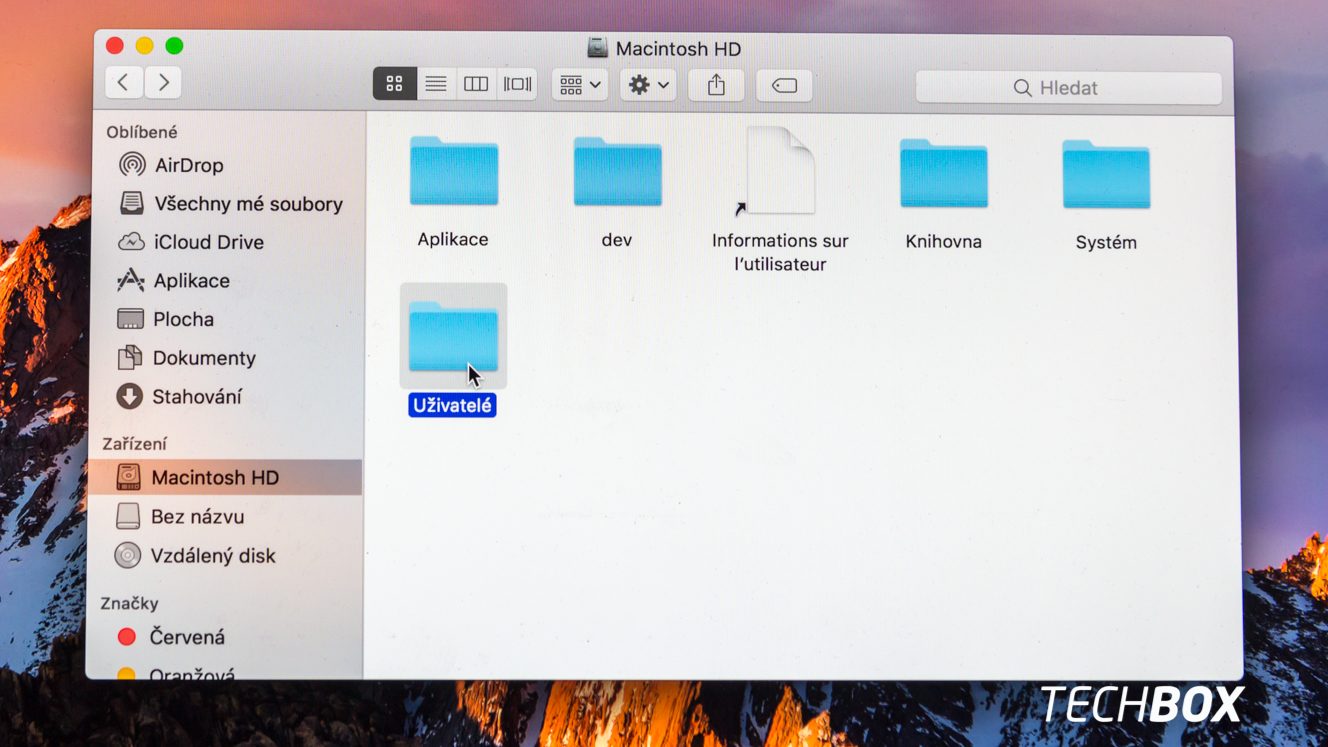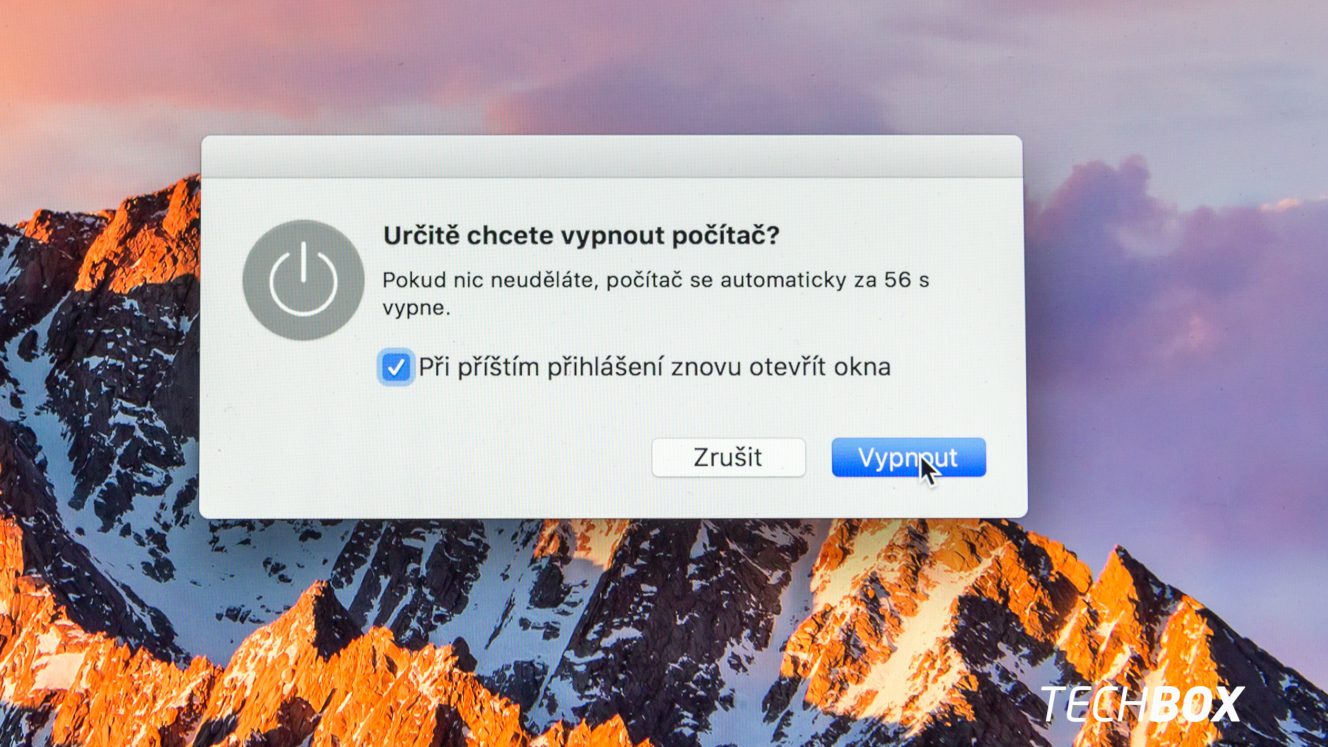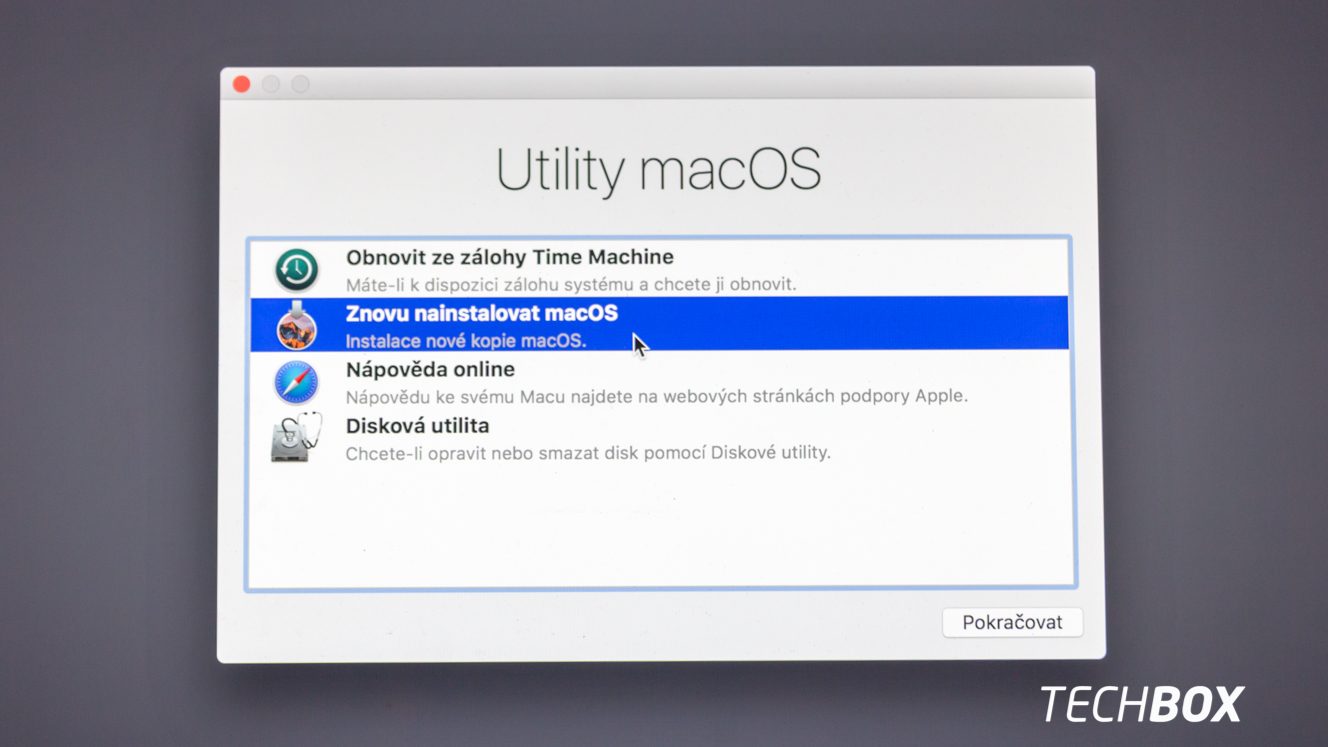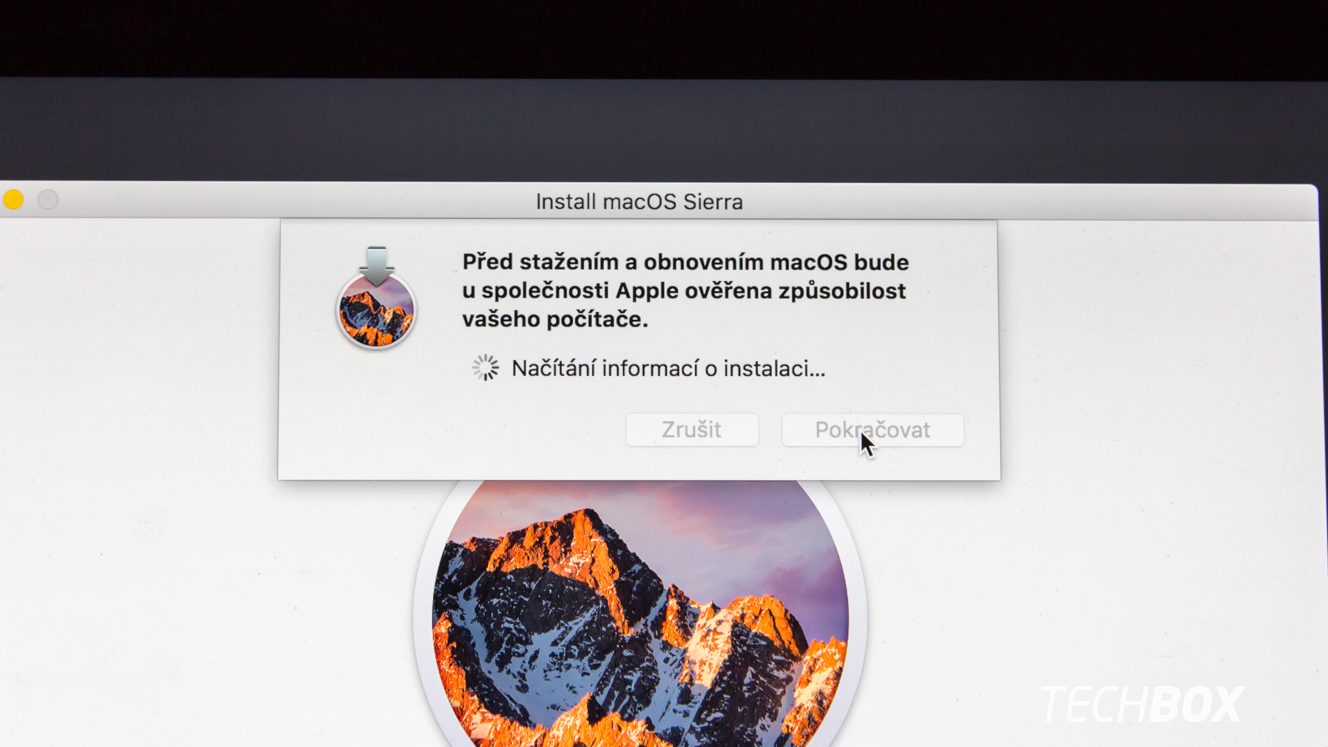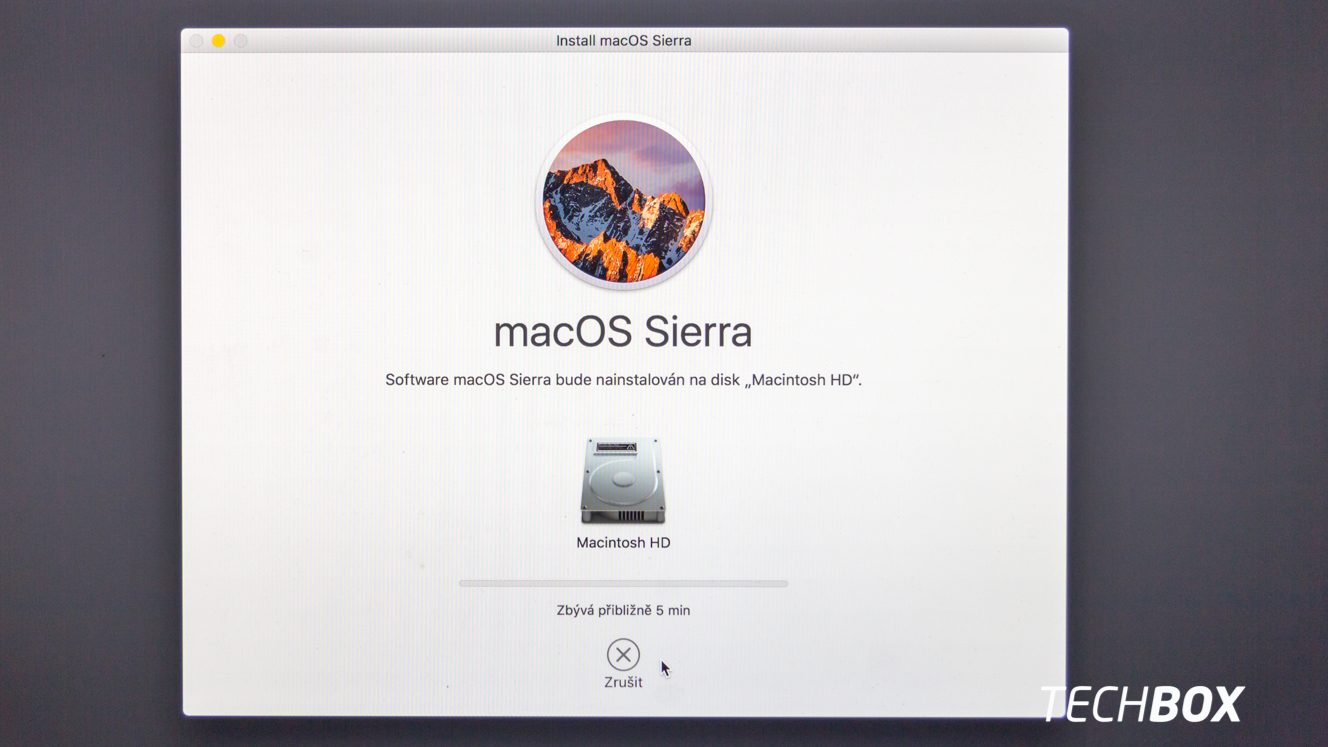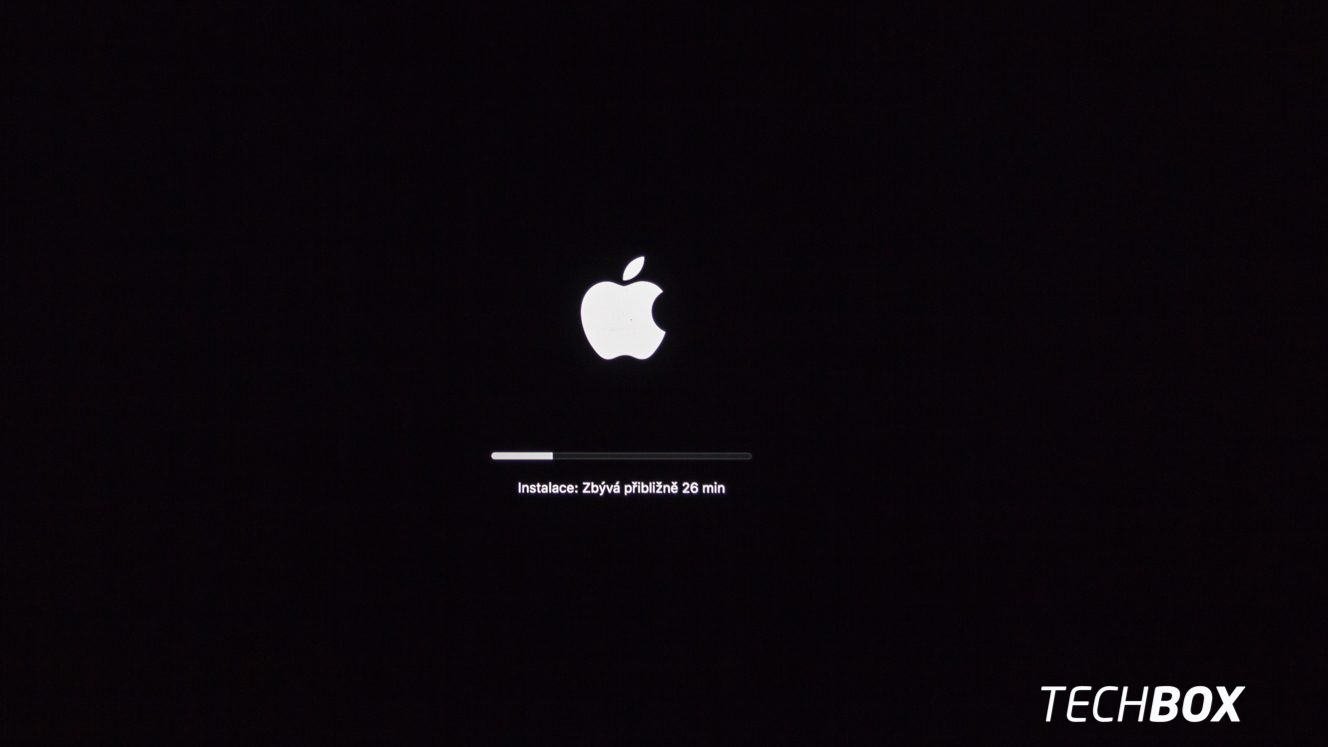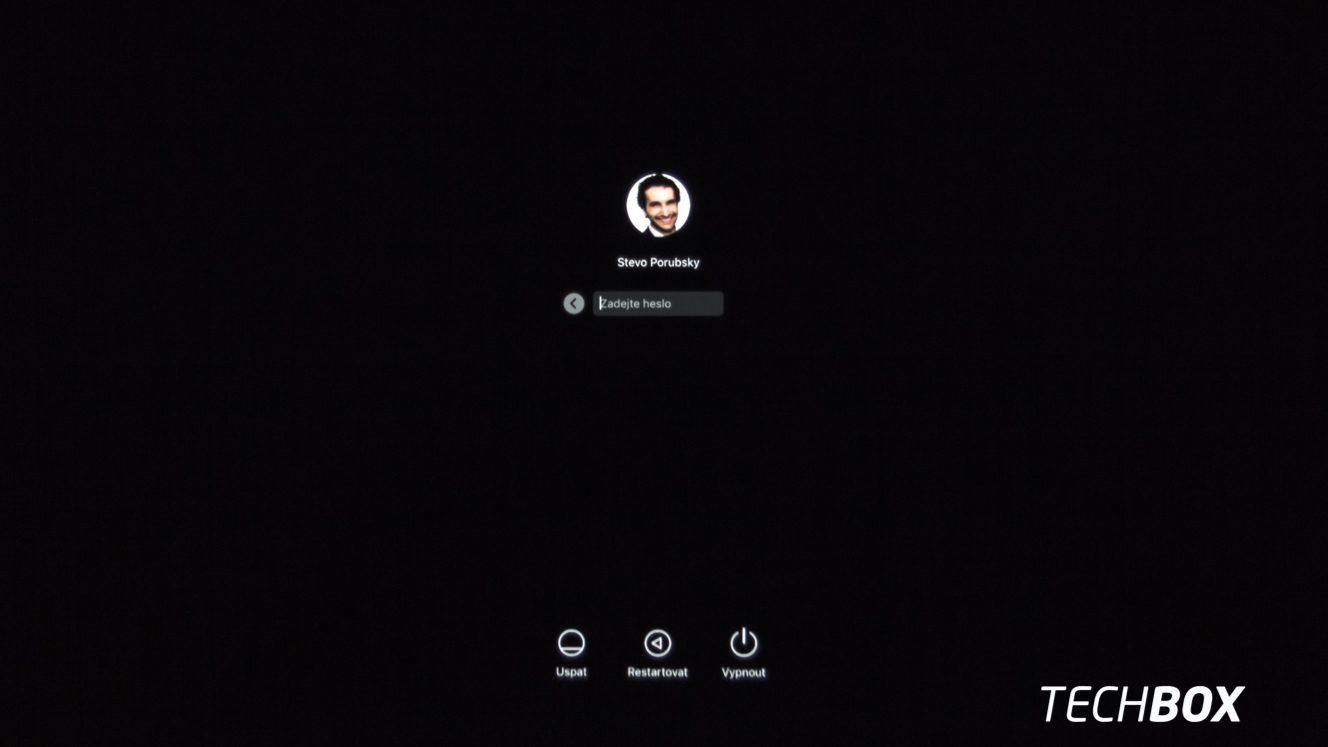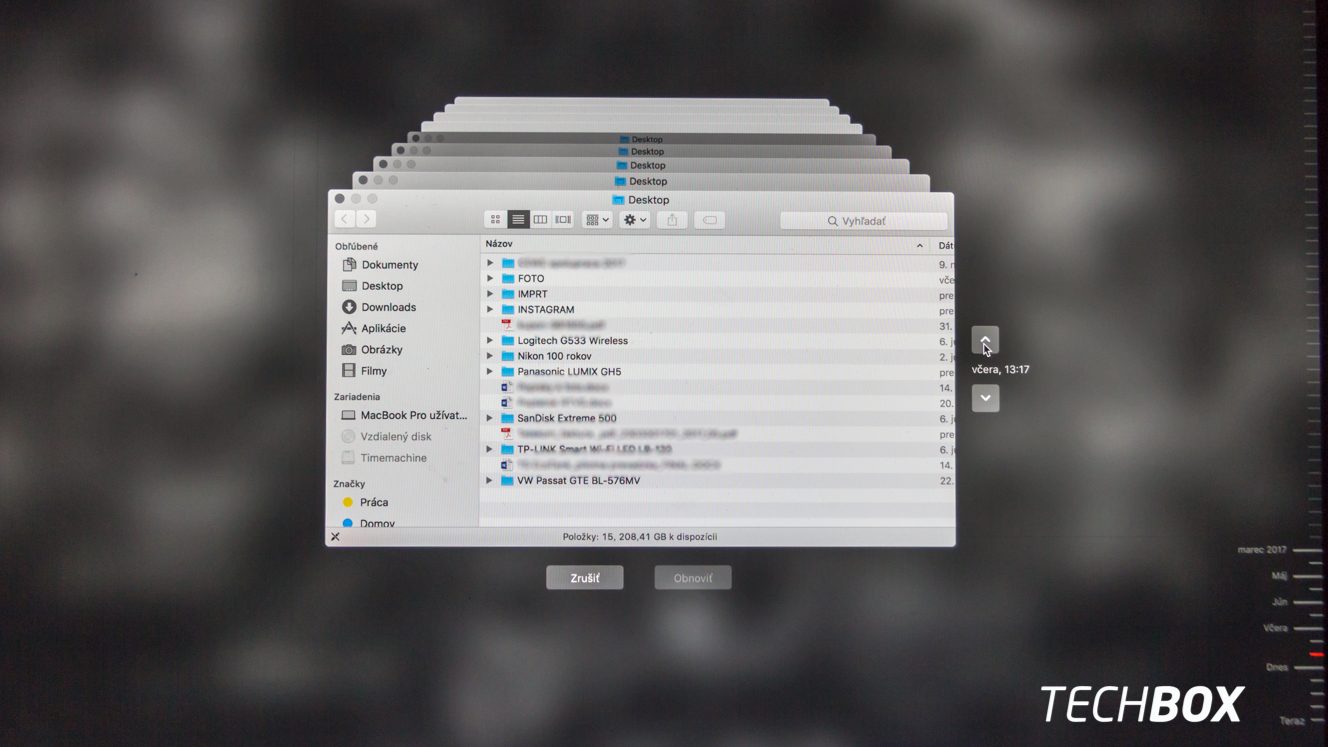Nedávno sa v App Store objavila aktualizácia macOS 10.12.6 Public Beta 3. Tak ako desiatky aktualizácií pred ňou som jednoducho večer pred spaním klikol na tlačidlo AKTUALIZOVAŤ. Ráno má ale čakalo nemilé prekvapenie. Aktualizácia ani po 7 hodinách nebola dokončená. Počul som už o aktualizáciách, ktoré trvali hodiny, ale v mojom prípade som to ešte nezažil. Čo teraz?
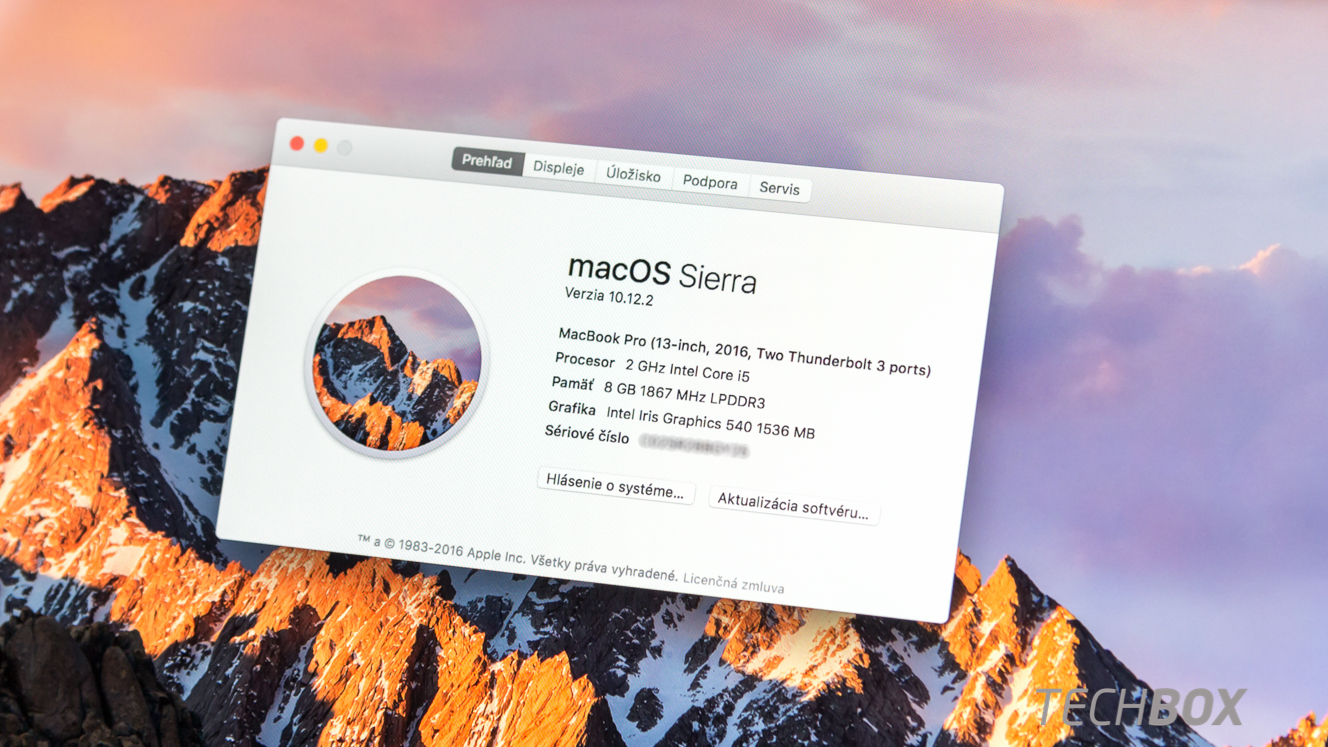
Čakal som ešte pár desiatok minút, či sa status bar pohne a spadne mi kameň zo srdca, alebo mi zovrie musculus glutaeus a budem riešiť problém, aký som ešte nezažil.
Neudialo sa nič. Nedalo mi to a stlačil tlačilo vypnutia. Počítač sa reštartoval, zaznel známy gong Apple ale systém sa nenačítal. Logicky. Nie nadarmo tvorcovia operačných systémov upozorňujú, aby ste počas inštalácie systému počítač nevypínali.
Priznám sa, okamžite som otvoril Chrome v smartfóne a začal hľadať riešenie, keďže Timemachine disk som k Macu naposledy pripojil niekedy v máji a na ploche ma čakalo množstvo rozpracovaných textov a neupravených fotografií.
Riešení je na webe kopec, až by ste ich nespočítali ani na prstoch dvoch rúk, no nimi vás zaťažovať nebudem. Ak chcete, vygooglite si ich, no v mojom prípade nepomohlo ani jedno jediné „zaručené“ riešenie a to som skúšal klávesové skratky počas spúšťania, o ktorých som v živote nepočul.
Po niekoľkých hodinách beznádeje a 14. pokuse o zapnutie som musel pristúpiť na radikálne riešenie – preinštalovať macOS. S ním ale hrozilo, že o všetky dokumenty prídem. Riskovať som to veru nechcel a za každú cenu som ich chcel zachrániť. Desiatky fotografií z testovacích fotoaparátov mi za to stálo.
Ak ste narazili na podobný problém, nezúfajte, mám pre vás vcelku jednoduché riešenie. Všetko, čo potrebujete je dostatočné veľký USB kľúč, ideálne USB disk. Ten musí byť ale čistý, inak o dáta z neho pri riešení prídete.

Ak vám teda zamrzla aktualizácia macOS, počítač vypnite a pri zapínaní držte súčasne tlačidlá Cmd + R.

Po znaznení gongu tlačidlá pokojne pustite. Nebojte sa, že sa opäť začne načitávať akoby macOS. Otvára sa len macOS Recovery utilita. To, že sa otvára zistíte aj podľa toho, že na obrazovke sa zobrazí aj šípka myši.

Po načítaní macOS Recovery utility sa objaví takéto okno. To by za normálnych okolností, kedy si zálohujete systém na dennej alebo aspoň nejakej pravidlne báze stačilo. Hneď prvá možnosť je záchrana – Obnoviť zo zálohy Timemachine. Žiaľ, ako som už spomínal vyššie, moja záloha bola niekoľko týždňov stará.
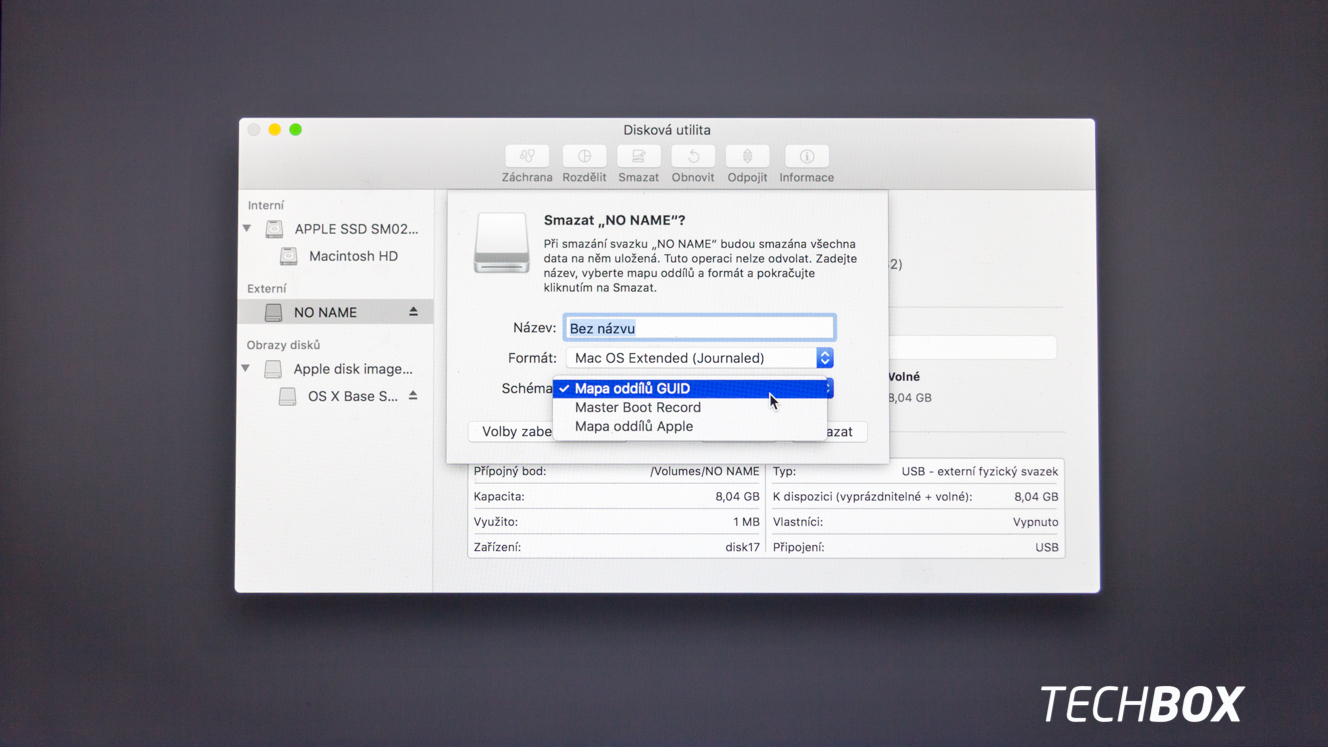
Práve tu prichádza vhod druhá možnosť – Znovu nainštalovať macOS. V tomto kroku vložte do USB portu USB kľúč alebo disk a cez Diskovú utilitu (posledná možnosť) disk naformátujte na Mac OS Extended (Journaled) a schému GUID.

Po naformátovaní kliknite na Znovu nainštalovať macOS…

Nebojte sa pokračovať…
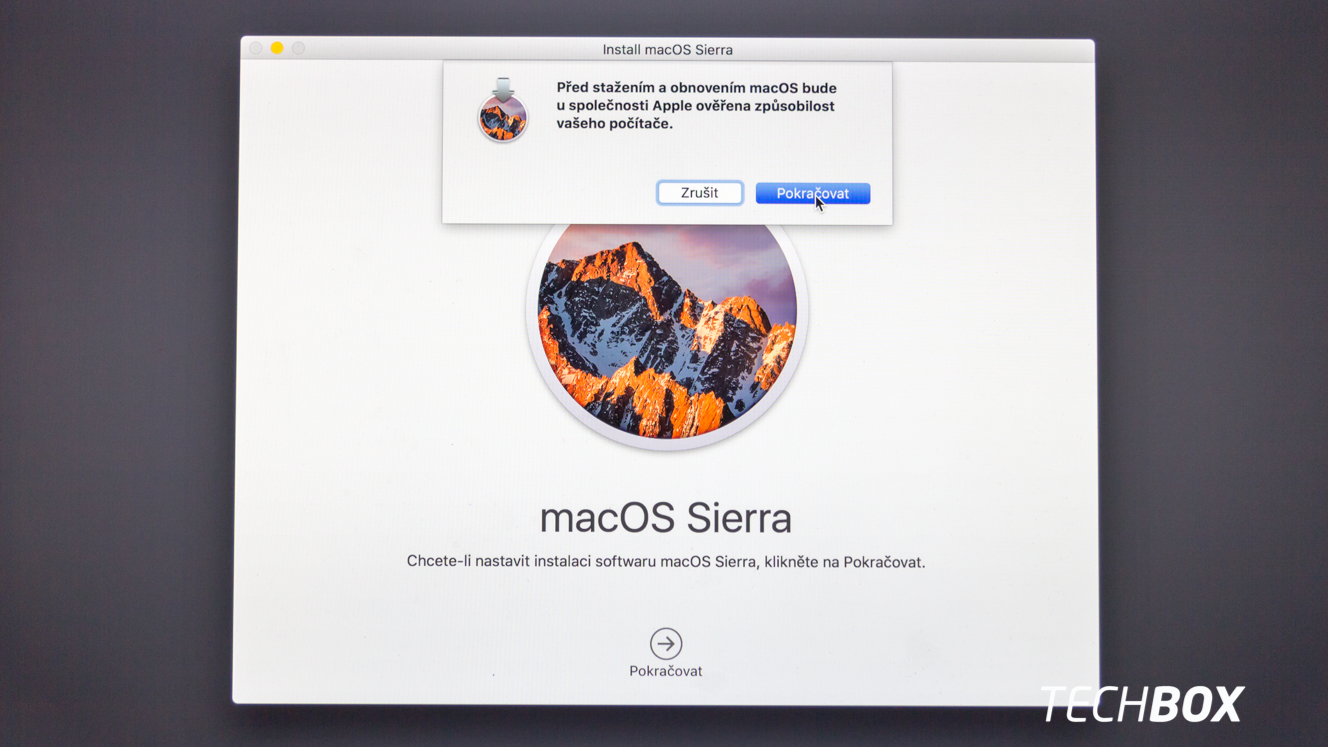
Stále pokračujte a nainštalujte macOS na USB disk, nie systémý disk v počítači. Chvíľu to potrvá, ale inak to neurýchlite. Odporúčam aspoň 64 GB kľúč, resp. musí byť dostatočne veľký aj na súbory, ktoré budete chcieť zálohovať.

Po nainštalovaní systému počítač reštartujte a opäť stláčajte Cmd+R kým sa neobjaví macOS Recovery utilita. Po jej spustení kliknite v ľavom hornom rohu na „jabĺčko“ a vyberte možnosť Starup Disk.

Cez jednoduché rozhranie zvolíte ako štartovací disk USB disk, na ktorý ste macOS nainštalovali.

Opäť všade pokračujte…

Počítač sa reštartuje a macOS sa načitáva z USB disku. Chvíľku mu to trvá, keďže ide o USB disk a nie PCIe pripojenie priamo na doske.
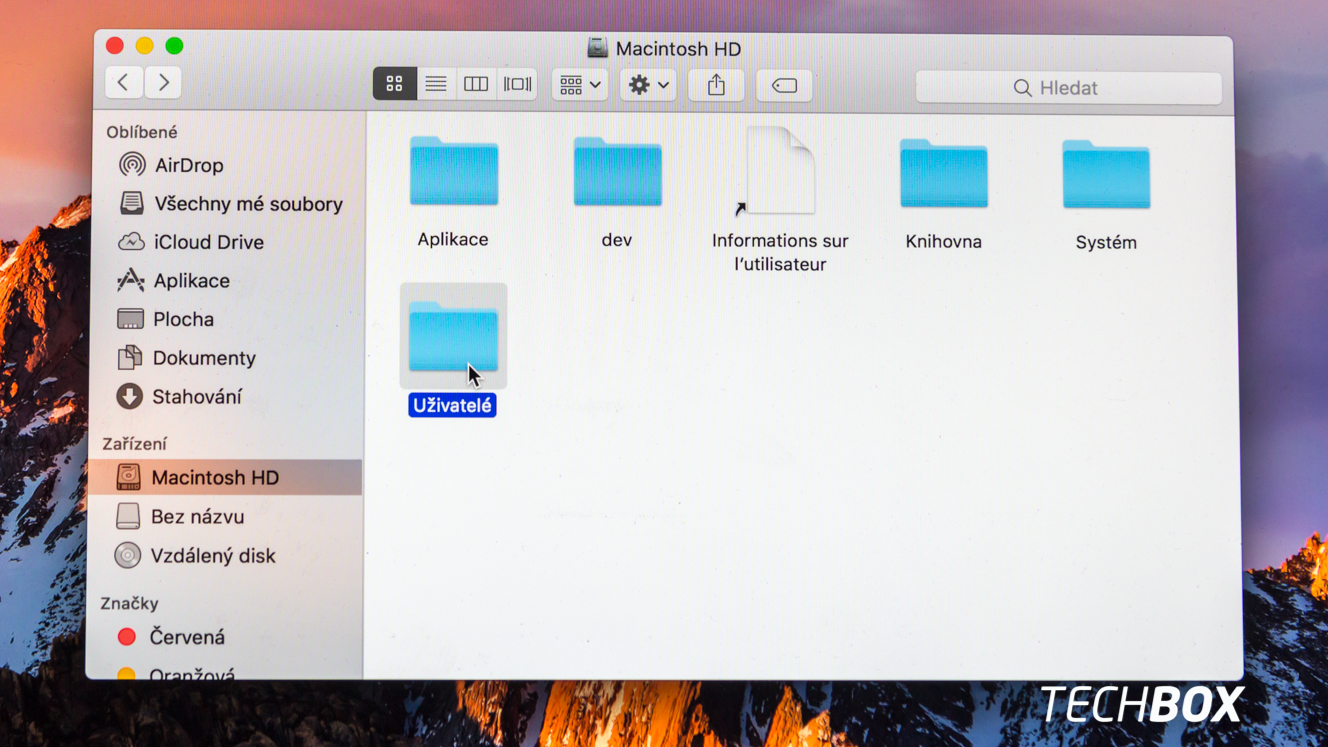
Základné rozhranie poznáte. Otvorte Finder, preklikajte sa Macintosh HD, vyberte zložku Užívatelia (Users)…

A v nej kliknite na svoje meno, pod ktorým sa do macOS prihlasujete. Ak máte viac kont, ktoré chcete zachrániť, otvoriť musíte postupne všetky. Keďže mne išlo v podstate iba o dokumenty na ploche (Desktop), zálohoval som na pripojený USB disk, z ktorého sa načítal macOS iba túto zložku. Ak potrebujete zálohovať aj iné súbory, stačí drag&drop na USB disk. Ten musí byť len dostatočne veľký…
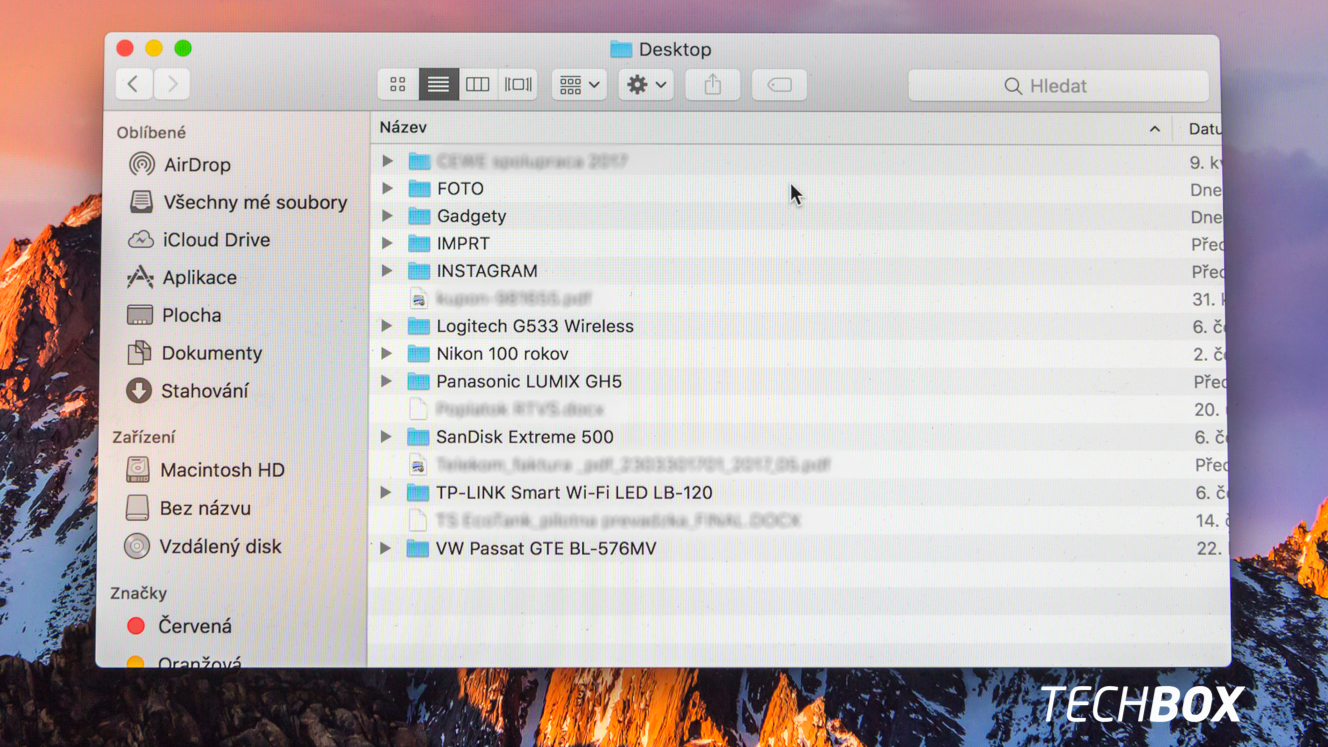
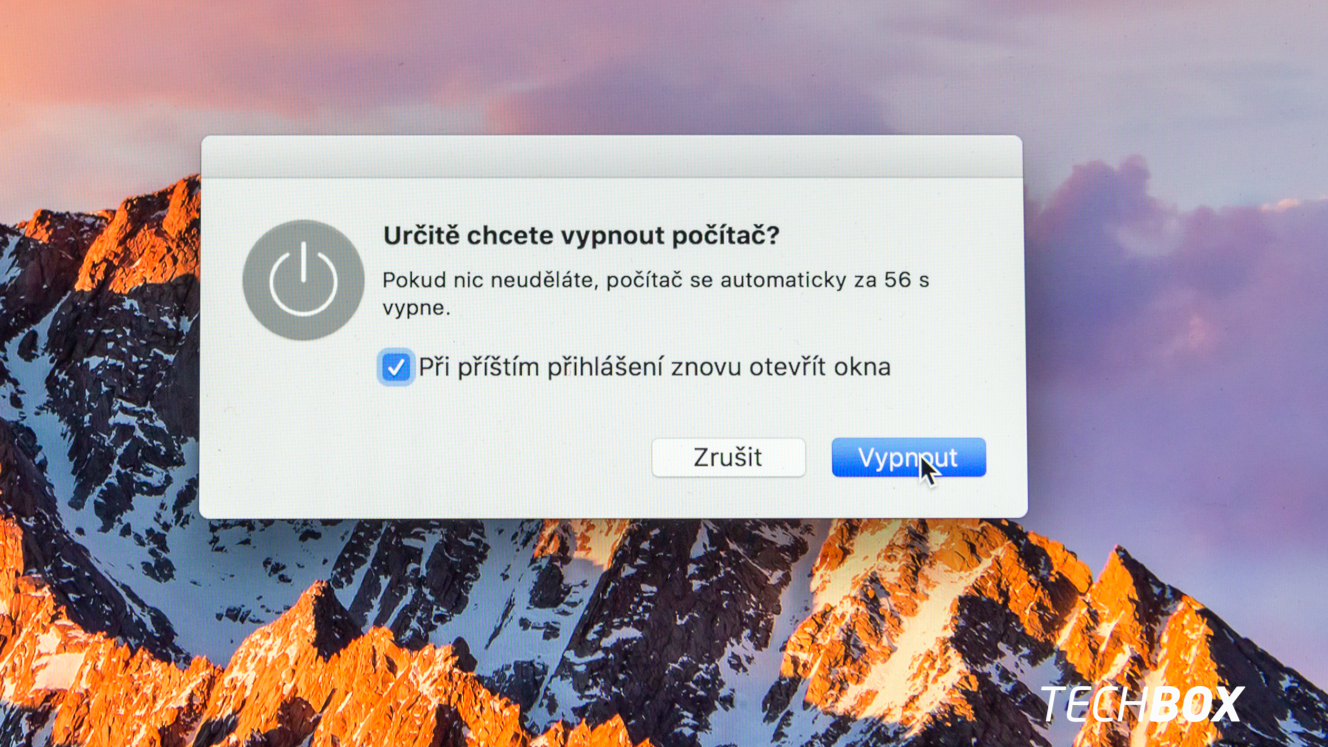
Po uložení všetkých dokumentov na nový disk počítač vypnite. Po vypnutí vytiahnite z USB pripojený disk a opäť počítač zapnite. Zároveň s tým stlačte Cmd+R a opäť prejdite do macOS Recovery utility.


Teraz, keď už máte všetko zálohované, môžete pokojne nainštalovať macOS na interný disk.
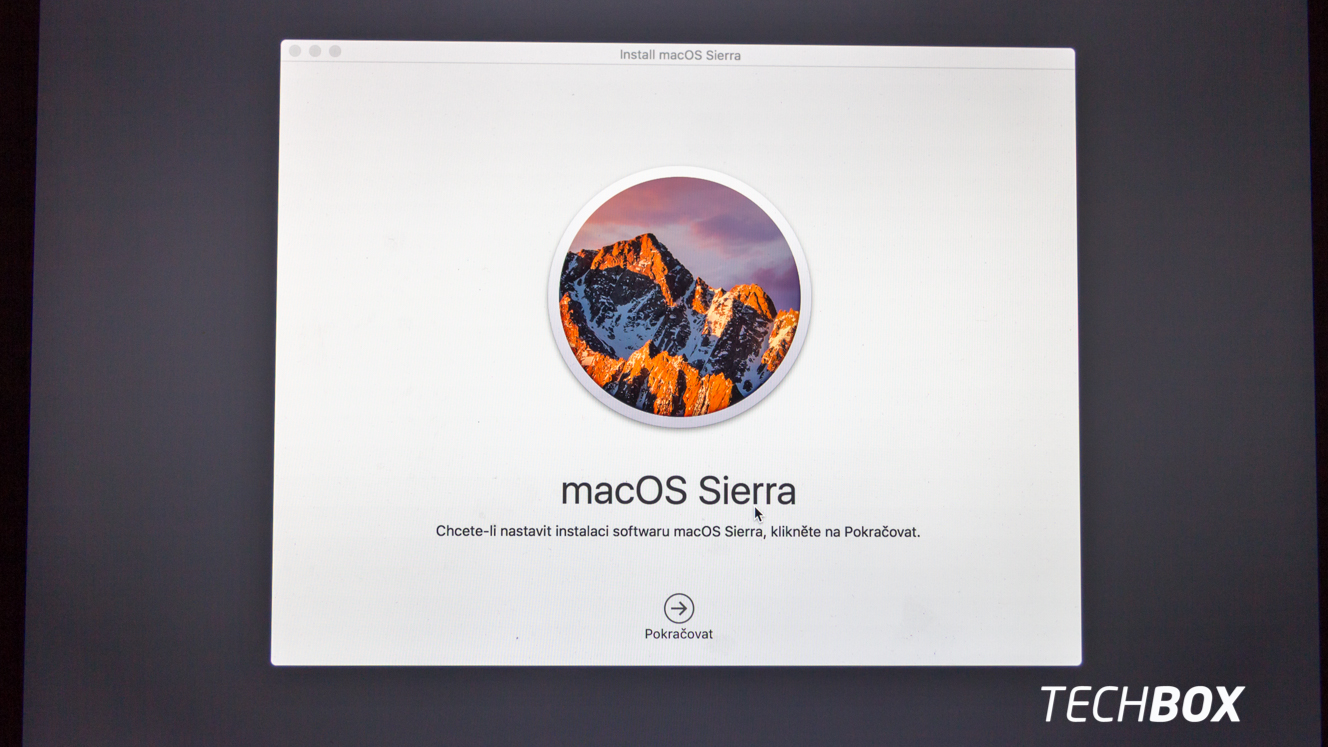
Kroky sú rovnaké ako pri inštalácii macOS na USB disk…



Žiaľ, 5 minút je asi najväčšie klamstvo, aké som pri Apple inštaláciách kedy videl. Namiesto 5 minút to trvalo minimálne 20!
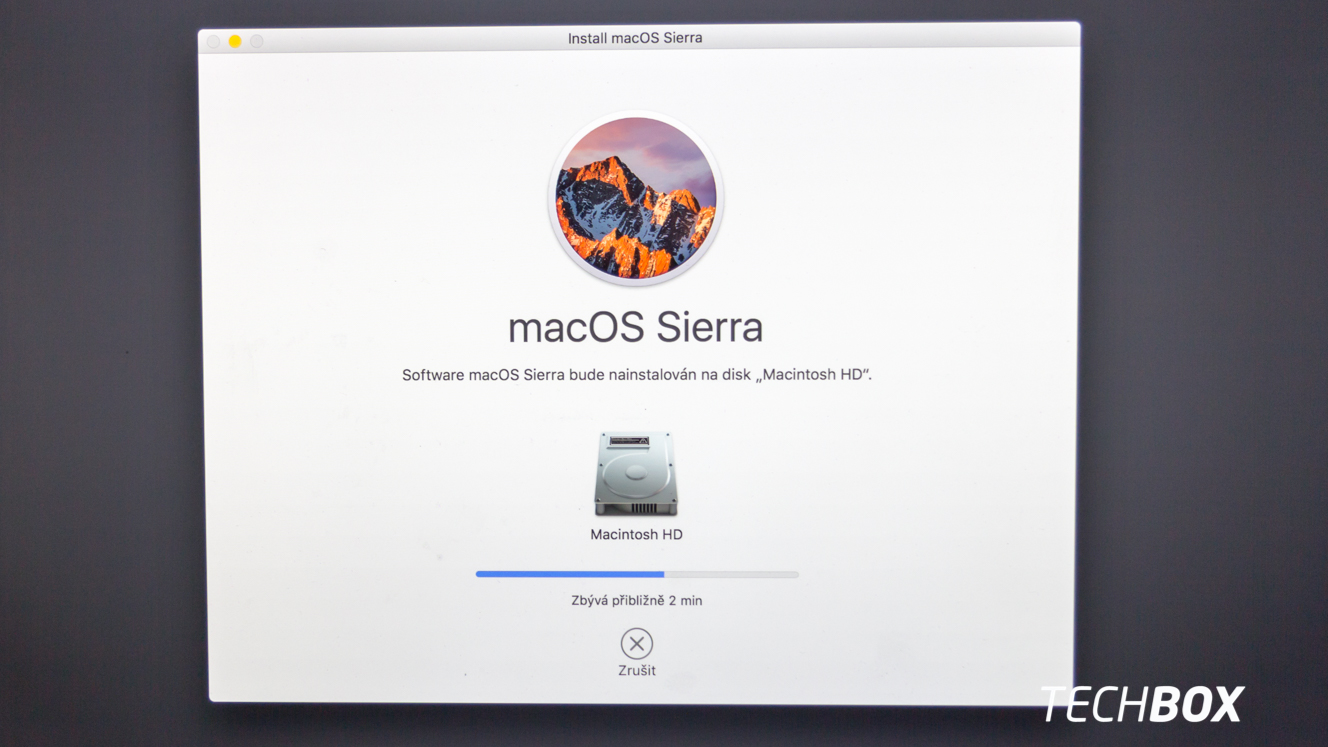
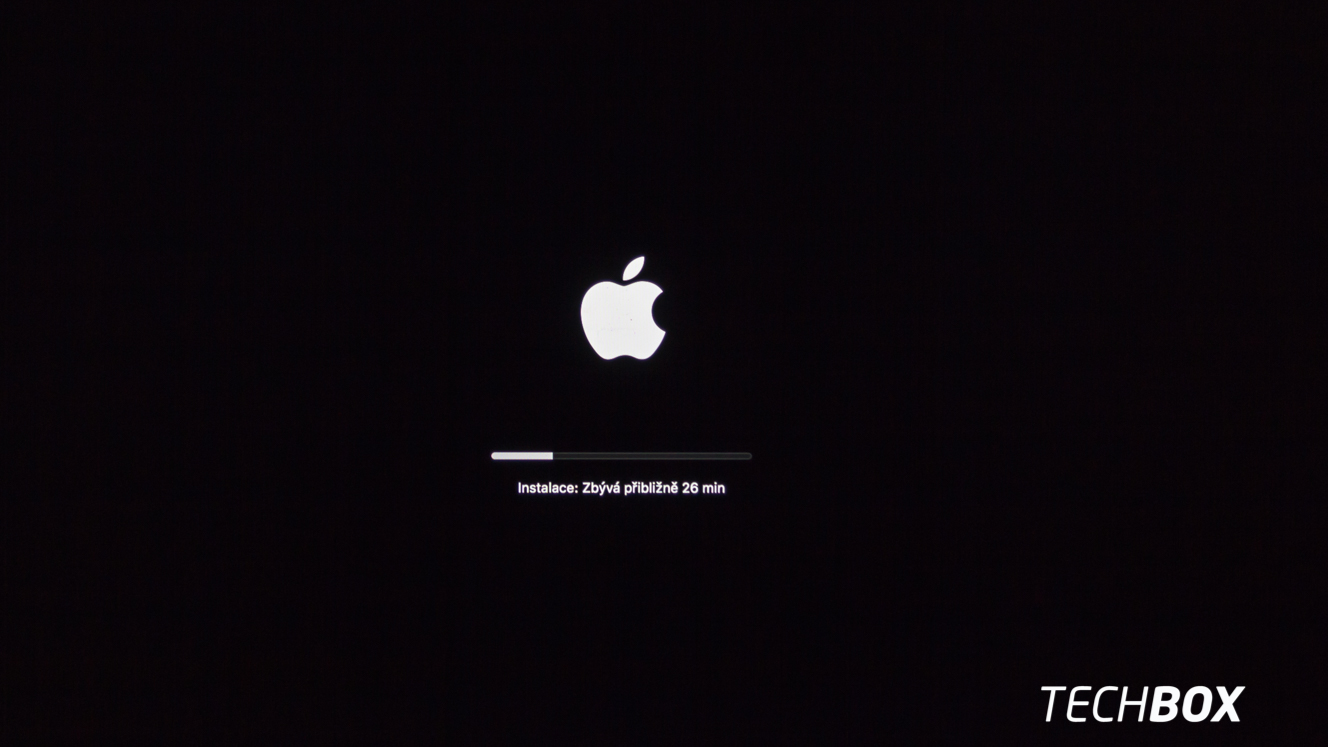
A potom si musíte počkať na reálne nainštalovanie macOS na disk. Ďalšia polhodinka navyše.

Prekvapivo si macOS pamätá niektoré veci, napr. môj avatar. Žiaľ, ostatné dokumenty boli zlikvidované.
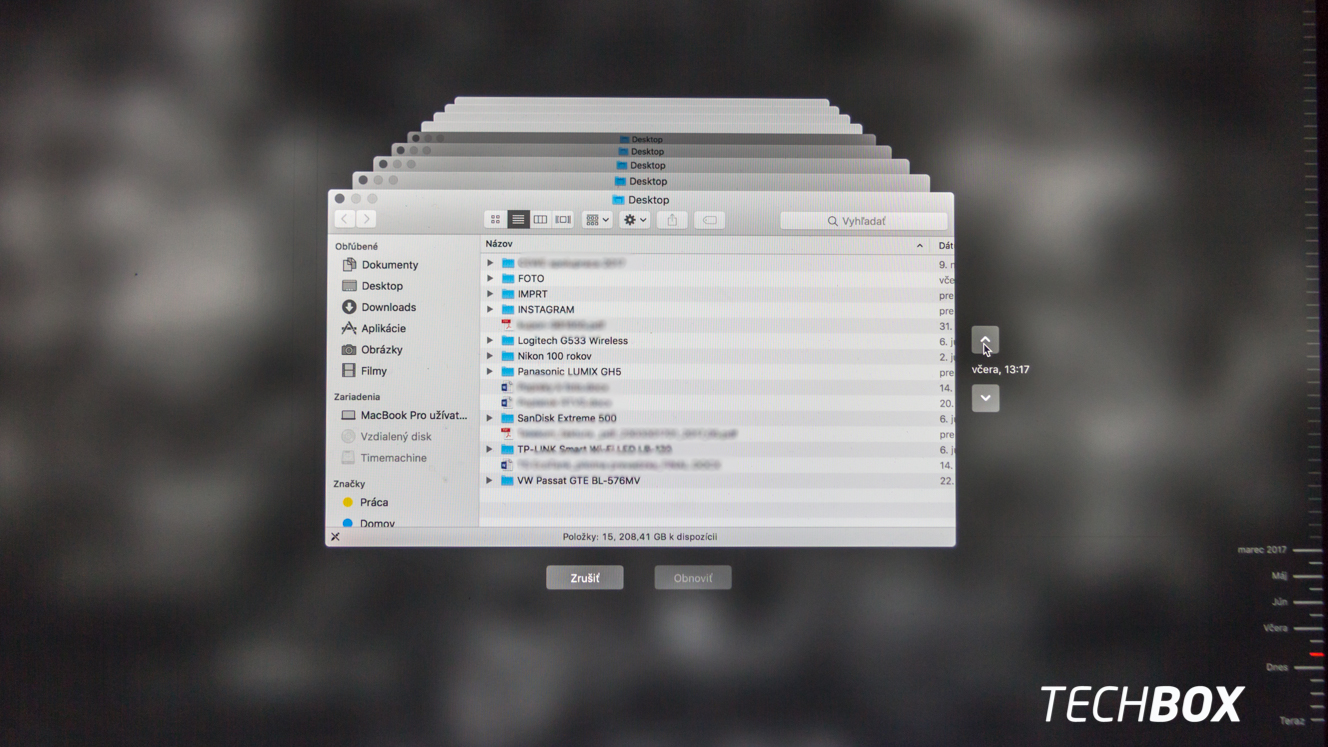
Tu ale prichádza na rad moja staršia záloha v Timemachine, ktorá tie najdôležitejšie súbory a aplikácie obnoví. Následne stačí pripojiť USB disk a preniesť všetky zálohované dáta na svoje miesto.
Nedajte sa zmiasť časom Timemachine na fotke vyššie, tento proces som musel kvôli automatickej inštalácii absolvovať 2x za sebou. Bez toho by som nevedel, čo presne zaberie a čo mám fotiť pre podklady k tomuto článku. Bol to však osud, ktorý verím pomôže niekomu z vás a ušetrí niekoľko hodín skúšaním nefungujúcich riešení z internetu. Verím ale, že to nebudete musieť absolvovať ani raz.