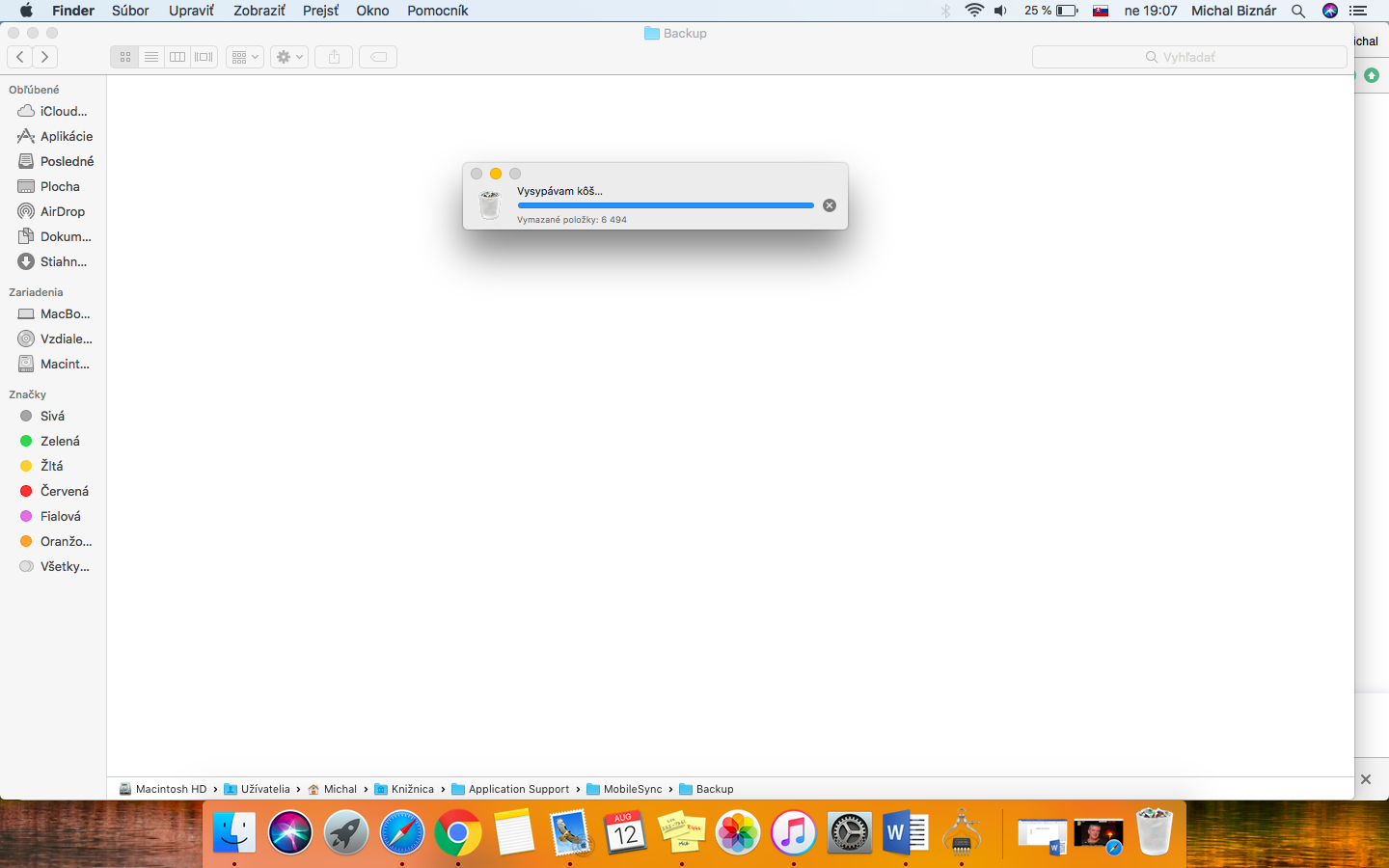Fotky, dokumenty, videá či filmy. Toto všetko obľubujeme kopiť v našich počítačoch a niekedy sa ani nenazdáme a miesto sa naplní. O tom, ako riešiť plné úložisko vo vašich MacBookoch si povieme v dnešnom návode.

Notebooky Apple MacBook sú perfektné stroje vhodné na prácu na cestách či doma. Ich nevýhodou je, že pokiaľ máte disk o veľkosti 128 GB, prípadne 256 GB, rýchlo sa zaplní a niekedy ani neviete čím. Ja sám ľutujem, že som neinvestoval do modelu s väčšou pamäťou, ktorý síce je o pár stoviek eur drahší, no praktickejší. Problémom je, že pokiaľ máte disk z viac ako 3/4 plný, samotný počítač začína pomalšie fungovať.
Pokiaľ máte disk neustále zaplnený a počítač vás upozorňuje na nedostatok miesta na disku, ako prvé odporučím investovať do externého harddisku, ktorý môžete využiť buď ako úložisko na filmy, fotky či iné súbory alebo ako úložisko pre aplikáciu Time Machine.
Tá automaticky po pripojení harddisku ukladá zálohy počítača z jednotlivých dní a pri zlyhaní počítača si ich viete obnoviť z konkrétneho dňa. Viac o tejto perfektnej funkcii si môžete prečítať v minulom návode.
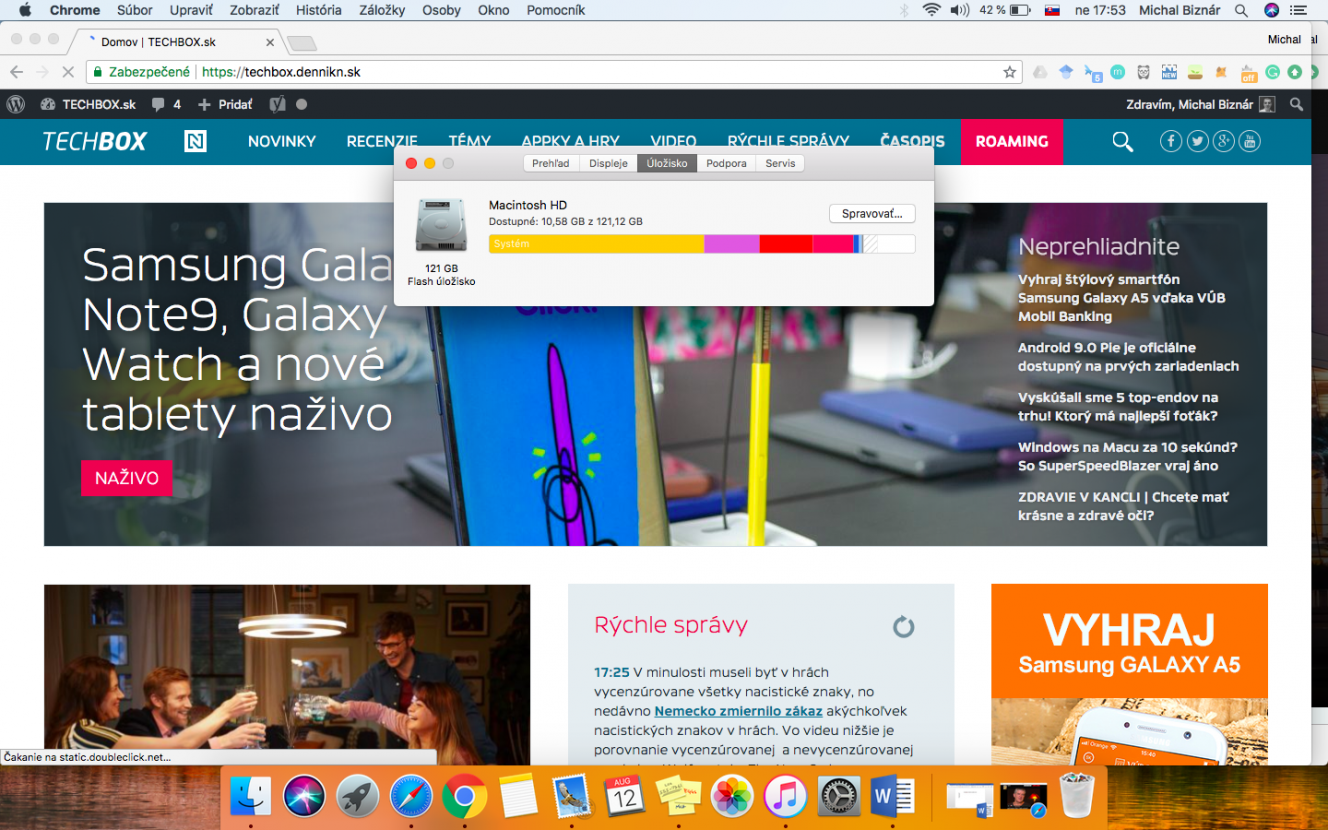
Poďme k samotnému uvoľneniu miesta na disku. Pred samotným čistením disku je dobré si overiť, či máte nainštalovanú poslednú aktualizáciu operačného systému, ideálne macOS Sierra alebo vyššie, ktorý má vylepšené čistenie miesta na disku.
Ako prvé je potrebné kliknúť na ikonku jabĺčka v ľavej časti hornej lišty MacBooku a kliknúť na možnosť „O tomto počítači Mac“. Následne kliknete na Úložisko a Spravovať.
Otvorí sa vám okno, v ktorom nájdete prehľadne popísané všetky súbory a možnosti nastavenia úložiska. Ako prvé vám Apple logicky ponúkne využiť iCloud, ktorý je pri počítači za vyše 1 000 eur platený pokiaľ sa rozhodnete využiť viac ako 5 GB úložisko, ktoré Apple ponúka zdarma. Pri 50 GB iCloud úložisku platíte mesačne 0,99 €, pri 200 GB 2,99 € a pri 2 TB platíte mesačne 9,99 €.
Druhou možnosťou je optimalizácia úložiska, ktorá vymaže všetky staré mailové prílohy či pozreté videá. Pokiaľ si nevysypávate kôš, ďalšia funkcia umožní jeho automatické vysypanie pre súbory, ktoré sú v ňom viac ako 30 dní.
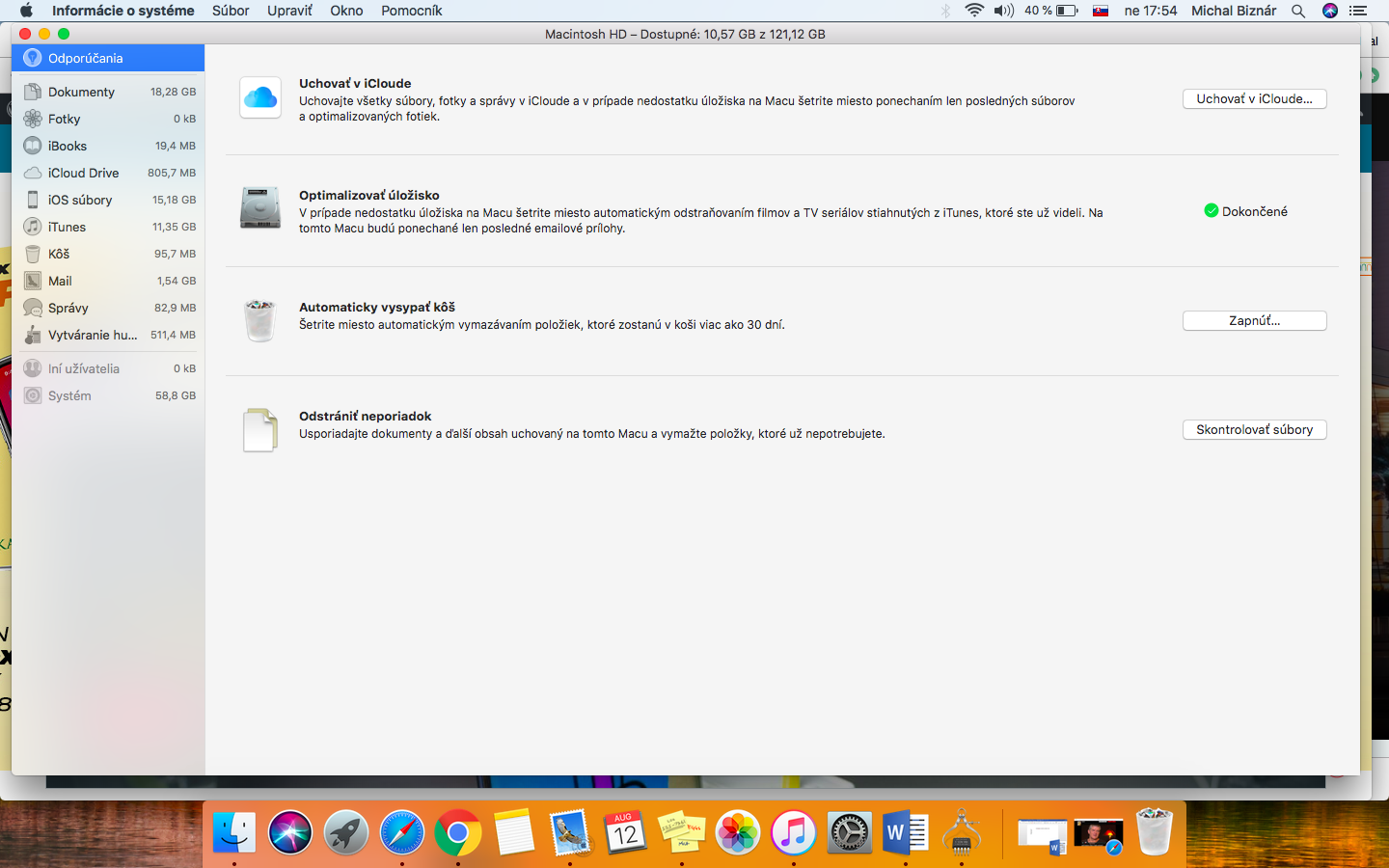
Poslednou a zároveň najužitočnejšou funkciou je možnosť vymazania neporiadku v počítači, ktorá vám sama navrhne, ktoré súbory alebo aplikácie by ste mali vymazať. Ak ste všetky tieto kroky splnili a stále vás straší ukazateľ malého úložiska, je načase ísť po jednotlivých kategóriách a vymazávať súbory a aplikácie, ktoré nepoužívate a nechcete.
Pri aplikáciách si dajte záležať, aby ste zbytočne nemali preplnený počítač zbytočnými funkciami. V mojom prípade si na disku uchovávam hlavne Office, program na úpravu fotiek, Spotify, iMovie, Google Chrome či pár ďalších programov na sledovanie videa či prácu so súbormi.
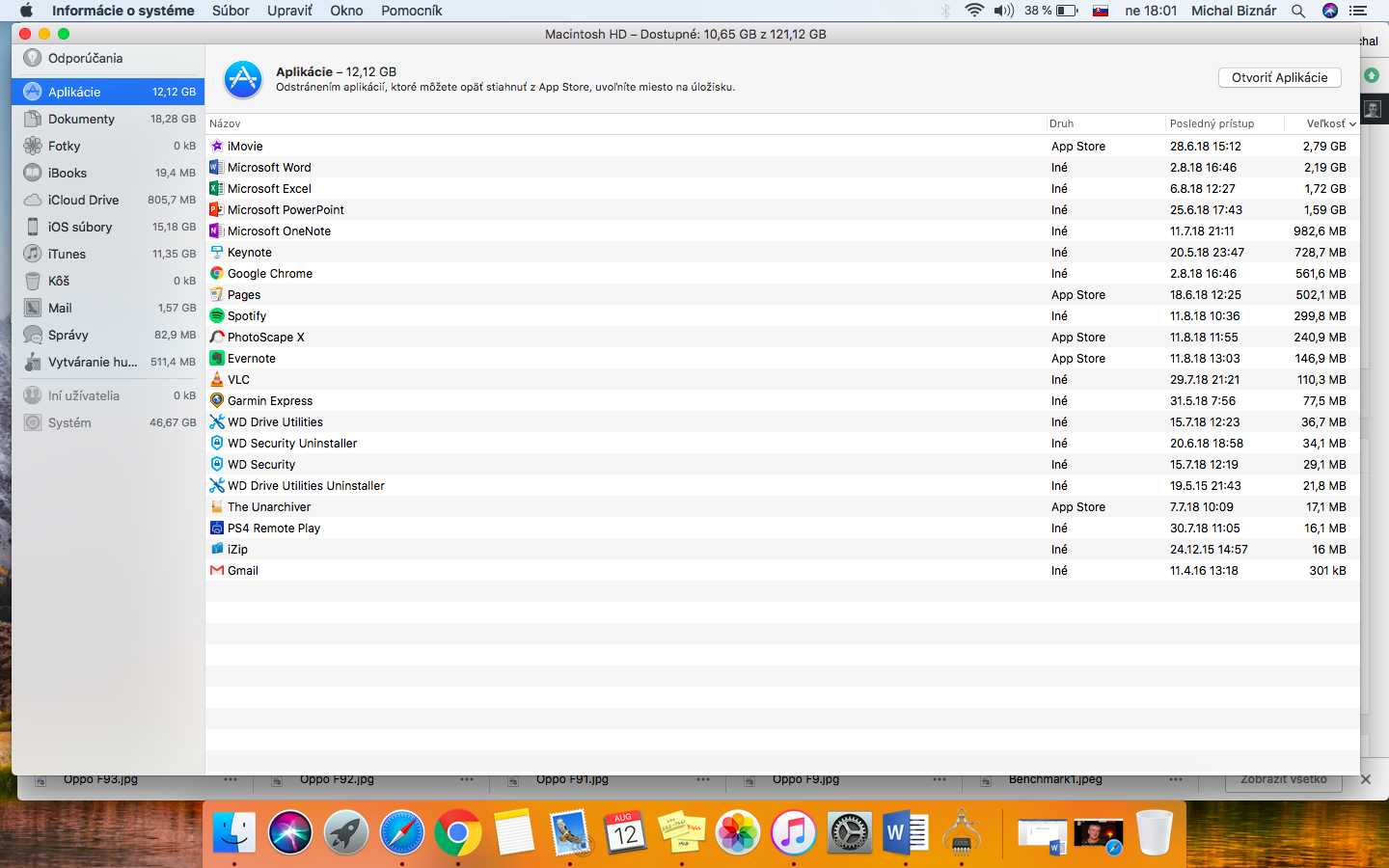
Pri MacBooku môže byť problém pokiaľ máte iPhone, prípadne iPad, že počítač vám automaticky ukladá zálohu zo smartfónu či tabletu, čo môže predstavovať veľkú záťaž pre úložisko. V mojom prípade až 15 GB z celkového objemu 121 GB. Rovnako to platí pre iTunes, ktoré ukladajú všetky vaše skladby v knižnici. Aj preto ak chcete ušetriť za miesto na disku, odporúčam využívať programy ako Spotify či Apple Music.
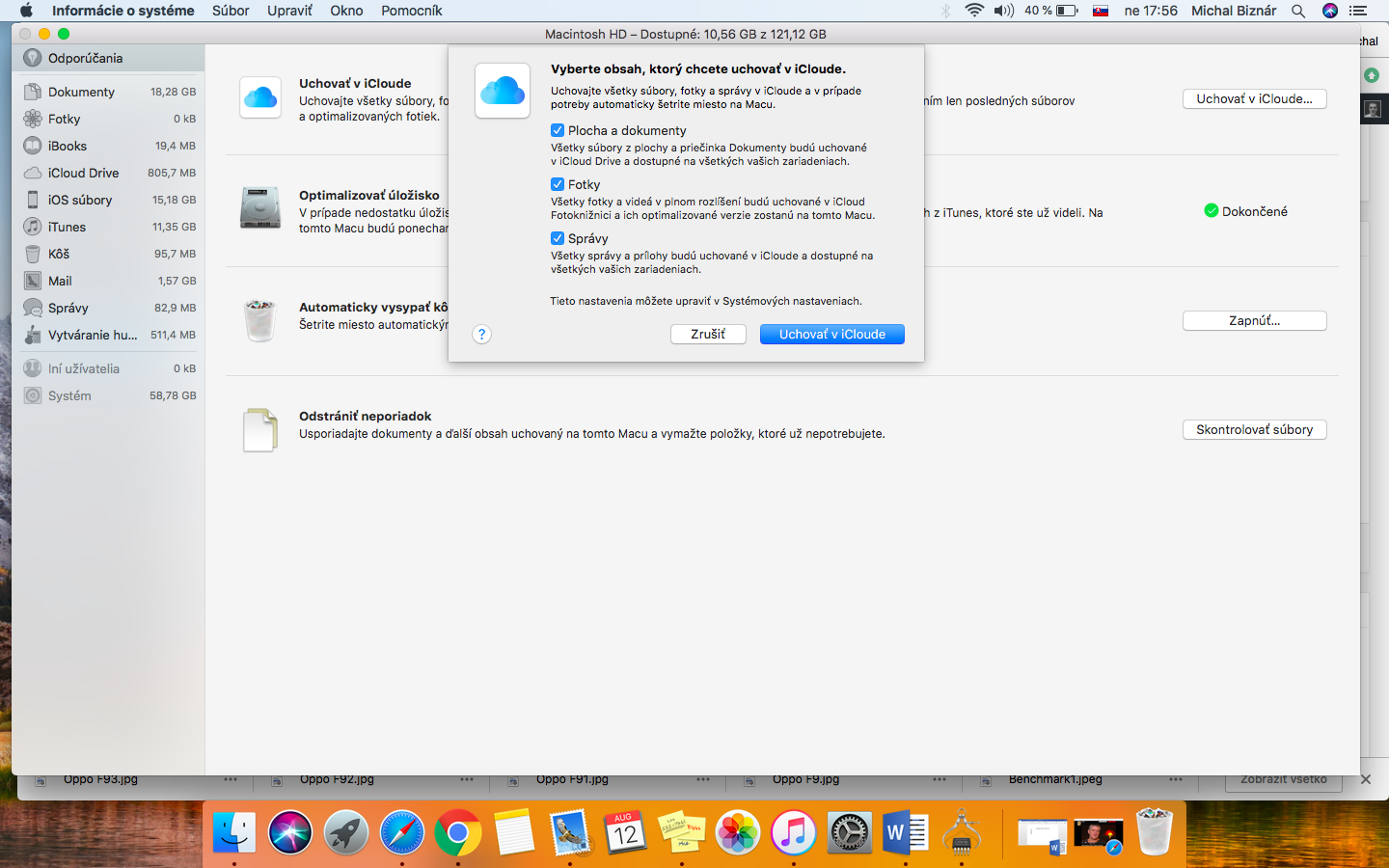
Mailový klient či správy množstvo miesta nezaberajú, no pri počítačoch Mac si všimnete, že väčšinu miesta na disku zaberá samotná položka Systém. Tá navyše v závislosti od používania počítaču a aktualizácii mení svoju hodnotu. V mojom prípade zaberá systém momentálne 46,66 GB, no niekedy počas náročnejšej záťaže systému či zapnutej funkcie TIme Machine stúpne objem až na 70 GB, čo je viac ako polovica úložiska systému.
Samotná zložka Systém sa v tomto okne premazať nedá, pretože je potrebné ísť priamo do jednotlivých priečinkov so systémom, čo neodporúčam pokiaľ si nechcete vymazať operačný systém.
Čo sa týka bezpečného vymazania niektorých zložiek systému, skôr odporúčam otvoriť zložku Finder a v hornej lište kliknúť na „Prejsť“ a následne „Prejsť do priečinka“. V tejto časti napíšte „~/Music/iTunes/Previous iTunes Libraries“ alebo „~/Library/Application Support/MobileSync/Backup/“ a vymažte všetky súbory. Jedná sa o staré verzie systému iTunes alebo staré zálohy iOS systému, ktoré vám zbytočne zaberajú miesto na disku.
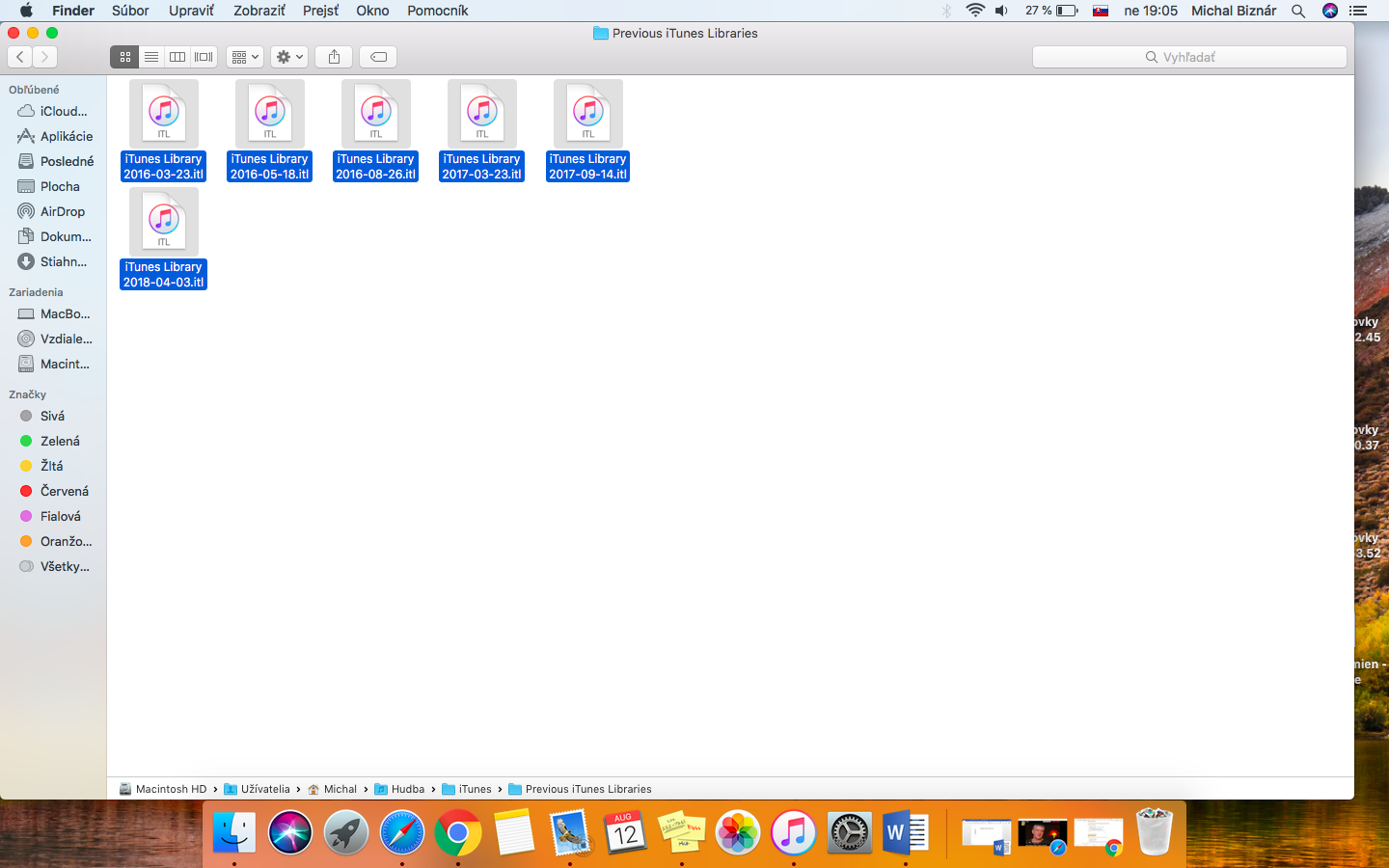
Pokiaľ máte veľké súbory ako filmy či videá, ktoré si chcete v počítači uchovať, odporúčam kliknúť pravým tlačidlom na súbor a vybrať možnosť „Stlačiť“, ktorá vám súbor zmenší pomocou iného formátu.
Veríme, že vám tento krátky návod pomohol uvoľniť miesto na disku. Pokiaľ sa vám nechce hrať so súbormi, prípadne sa bojíte, že vymažete niečo dôležité, môžete vyskúšať jeden zo softvérov, ktoré ponúkajú jednoduchý a efektívny spôsob čistenia diskov. Spomenieme napríklad CleanMyMac 3, ktorý je považovaný za jeden z najlepších programov na čistenie MacBook disku, no jeho Free verzia je obmedzená iba na základné funkcie, preto sa oplatí si zakúpiť plnú verziu.