Mac OS je iný ako Windows. Je vraj v mnohom jednoduchší a prehľadnejší. O tomto sa ale baviť nechceme. Isté je, že bez klávesových skratiek je aj v Apple OS X potrebné klikať na množstvo tlačidiel a ikon. Pripravili sme preto pre vás zoznam tých najdôležitejších klávesových skratiek, ktoré vám uľahčia život s Mac OS X, resp. macOS.

Niektoré skratky sú vám určite dobre známe, no veríme, že množstvo z nich je pre vás nových, hlavne ak používate slovenskú klávesnicu. Ak áno a zídu sa vám, naša práca nevyšla nazmar, čo nás teší.
Ak poznáte ešte iné skratky pre Mac OS, ktoré sme nespomenuli, dajte nám o nich vedieť v diskusii. Nabudúce sa povenujeme klávesovým skratkám pre špecifické kancelárske programy.
V základe potrebujete poznať päť tlačidiel, s ktorými následne kombinujete ostatné tlačidlá na klávesnici. Sú to tieto:

Tabuľka najdôležitejších skratiek
| Skratka | Popis fnkcie |
|---|---|
| Maximalizovať okno (podržať na 3 sekundy) | Split screen (nová funkcia OS X El Capitan na rozdelenie okien na displeji) |
| cmd + A | Vybrať všetko (text, obsah web stránky, dokumenty...) |
| cmd + C | Skopírovať vybranú položku do medzipamäte |
| cmd + V | Vložiť skopírovanú položku do vybraného priečinka, textového okna |
| alt + ľavý klik | Skopírovanie vybraného súboru presunom myši do inej zložky |
| cmd + X | Vystrihnúť vybraný text do medzipamäte, súbory vystrihnúť nemožno |
| cmd + alt + V | Vložiť pôvodne skopírovaný súbor (cmd + C) na nové miesto, pričom sa z pôvodného miesta odstráni |
| cmd + Z | Vrátiť akciu späť (napríklad pri odstránení súboru do koša) |
| cmd + Y (cmd + shift + Z) | Opakovať akciu (opakovanie posledného príkazu) |
| cmd + F | Hľadať v zložkách, disku, dokumentoch či web stránkach |
| cmd + G | Hľadať znova zvolený výraz po vyhľadaní prvej zhody |
| cmd + shift + G | Vrátiť sa späť na predošlú zhodu hľadania |
| cmd + H | Skryť otvorené okná pred hlavným oknom do Docku |
| cmd + M | Minimalizovať hlavné okno do Docku |
| cmd + N | Otvoriť nový súbor, okno web prehliadaču, textového editora |
| cmd + O | Otvoriť vybraný súbor, alebo otvoriť dialógové okno na výber otvorenia |
| cmd + šípka dole | Otvoriť vybraný súbor |
| cmd + šípka hore | Prejsť do nadradeného súboru |
| cmd + ctrl + šípka hore | Prejsť do nadradeného súboru v novom okne |
| cmd + W | Zatvoriť aktuálny súbor, dialógové okno, aplikáciu |
| cmd + Q | Vypnúť aplikáciu, program |
| cmd + P | Tlačiť dokument, vybranú časť web stránky |
| cmd + S | Uložiť aktuálny dokument, web stránku |
| cmd + E | Vysunutie flash disku, SD karty, externého HDD |
| cmd + D | Duplikovať vybraný súbor, zložku |
| cmd + I | Zobraziť info o danom súbore, aplikácii, dokumente |
| cmd + J | Zobraziť Možnosti zobrazenia |
| cmd + L | Vytvoriť zástupcu vybranej zložky, aplikácie, súboru |
| cmd + T | Otvoriť novú záložku v okne alebo prehliadači |
| cmd + shift + T | Skryť/zobraziť panel záložiek v okne |
| cmd + alt + Y | Prezerať vybrané súbory v rozhraní Preview (odporúčame na prezeranie fotografií v celoobrazovkovom režime) |
| cmd + Y | Zobrazenie vybraného súboru v Preview režime |
| medzerník | Zobrazenie vybraného súboru v Preview režime |
| cmd + N | Otvoriť nové okno Finderu |
| cmd + shift + N | Vytvoriť nový súbor |
| cmd + alt + N | Vytvoriť nový Smart súbor |
| cmd + shift + C | Otvoriť nové okno počítača |
| cmd + shift + D | Otvoriť zložku Pracovná plocha |
| cmd + shift + F | Otvoriť Moje súbory radené podľa dátumu poslednej zmeny |
| cmd + shift + G | Otvoriť Ísť do súboru |
| cmd + shift + H | Otvoriť zložku aktuálne prihláseného používateľa |
| cmd + shift + I | Otvoriť iCloud |
| cmd + shift + L | Otvoriť zložku Stiahnuté |
| cmd + shift + O | Otvoriť zložku Dokumenty |
| cmd + shift + U | Otvoriť Utility |
| cmd + alt + Esc | Vynútené ukončenie akejkoľvek spustenej aplikácie z dialógového okna |
| cmd + medzerník | Spotlight - vyhľadávanie |
| cmd + tabulátor | Prechod medzi aplikáciami |
| cmd + shift + 3 | Screenshot celej plochy displeja/displejov |
| cmd + shift + 4 | Screenshot vybranej časti displeja pomocou myši |
| cmd + shift + medzerník + 4 | Screenshot konkrétnej aplikácie/okna kliknutím myši s jemným tieňovaním v pozadí |
| cmd + čiarka | Nastavenia aktuálne otvorenej aplikácie |
| cmd + ctrl + ON/OFF tlačidlo | Reštart OS X |
| cmd + alt + ON/OFF tlačidlo | Režim spánku |
| shift + ctrl + ON/OFF tlačidlo | Vypnutie displeja |
| cmd + shift + alt + Q | Odhlásiť sa z účtu OS X |
| Fn + backspace | Delete – vymazanie znaku vpravo od kurzoru |
| ctrl + D | Delete – vymazanie znaku vpravo od kurzoru |
| Fn + šípka hore | Page Up |
| Fn + šípka dole | Page Down |
| Fn + šípka vľavo | Home |
| Fn + šípka vpravo | End |
| cmd + alt + D | Skryť/zobraziť Dock |
| cmd + alt + P | Skryť/zobraziť Cestu v zložkách |
| cmd + alt + S | Skryť/zobraziť Bočný panel v zložkách |
| cmd + 1 | Zobraziť súbory v zložke ako ikony |
| cmd + 2 | Zobraziť súbory v zložke ako zoznam |
| cmd + 3 | Zobraziť súbory v zložke ako stĺpce |
| cmd + 4 | Zobraziť súbory v zložke ako Cover Flow |
| cmd + F1 (zníženie jasu displeja) | Vypnúť/zapnúť zrkadlenie obrazovky |
| cmd + F3 (Mission Control) | Zobraziť pracovnú plochu |
| alt + 2x ľavý klik | Otvoriť súbor v samostatnom okne a zatvoriť nadradený súbor |
| cmd + 2x ľavý klik | Otvoriť súbor v novej záložke v rovnakom okne |
| cmd + backspace | Odstrániť vybraný súbor do koša |
| cmd + alt + backspace | Natrvalo odstrániť vybraný súbor (bez možnosti kroku späť) |
| cmd + shift + backspace | Vysypať kôš |
| cmd + shift + alt + backspace | Vysypať kôš bez potvrdzovacieho dialógového okna |
| alt + F1 (zníženie jasu displeja) | Otvoriť nastavenia displeja |
| alt + F11 (zvýšenie hlasitosti) | Otvoriť nastavenia zvuku |
| Shift (počas štartu) | Spustiť Safe Mode |
| C (počas štartu) | Spustiť systém z bootovateľného média |
| D (počas štartu) | Spustiť hardvérový test alebo diagnostiku |
| cmd + R (počas štartu) | Spustiť systém z OS X Recovery |
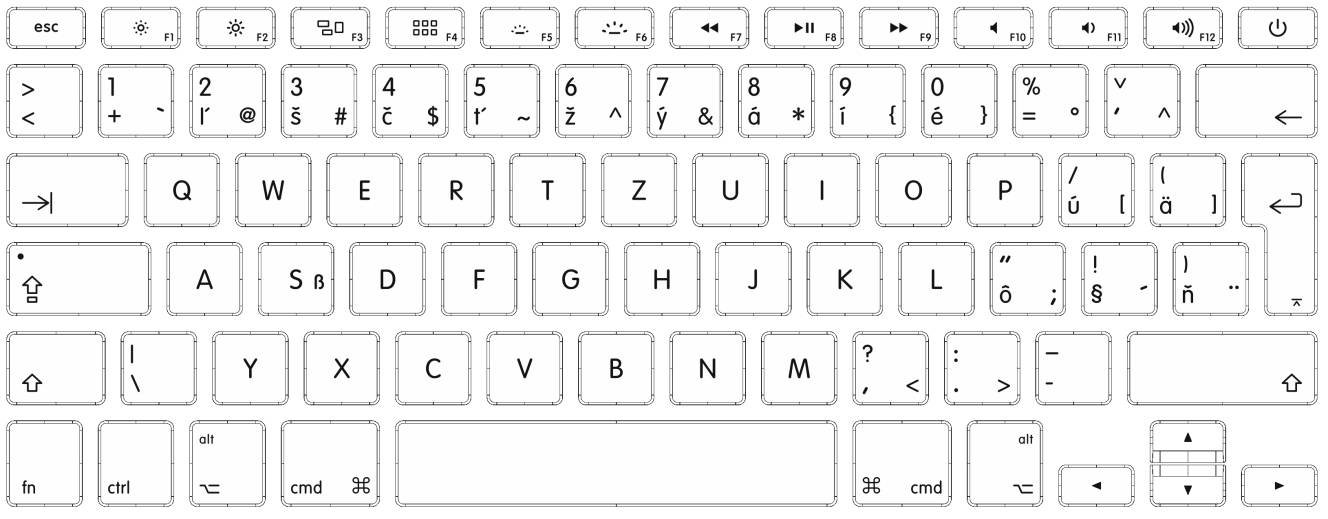
Veríme, že mnohé z vypísaných skratiek vám pomôžu pracovať s vašim Macom efektívnejšie a pohodlnejšie. Stačí si ich len osvojiť a hneď budete klikať menej, to vám vieme potvrdiť i z vlastnej skúsenosti. Ak sa vám skratky do hlavy dostávajú ťažko, pripravili sme pre vás aj PDF verziu, ktorú si môžete stiahnuť, vytlačiť a nechať na pracovnom stole vždy poruke.
