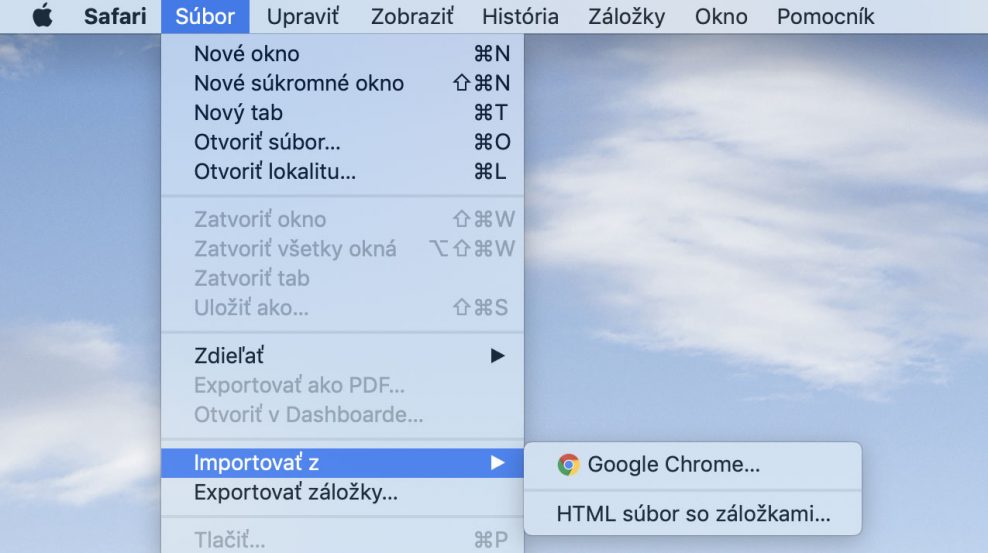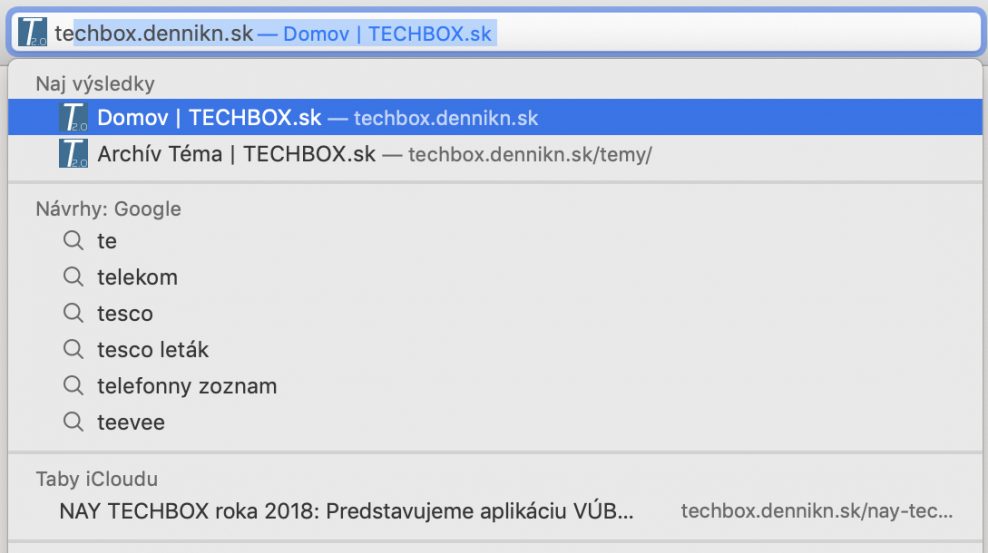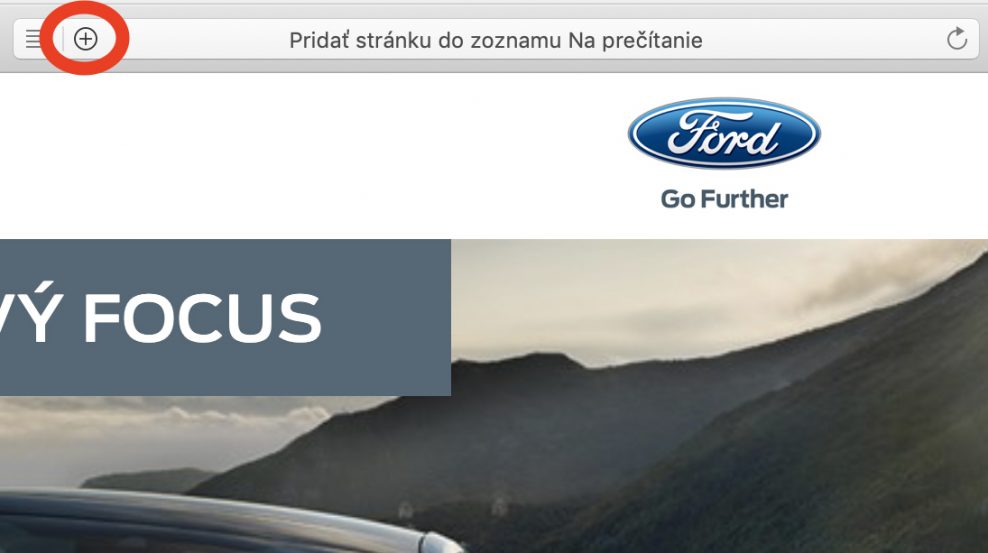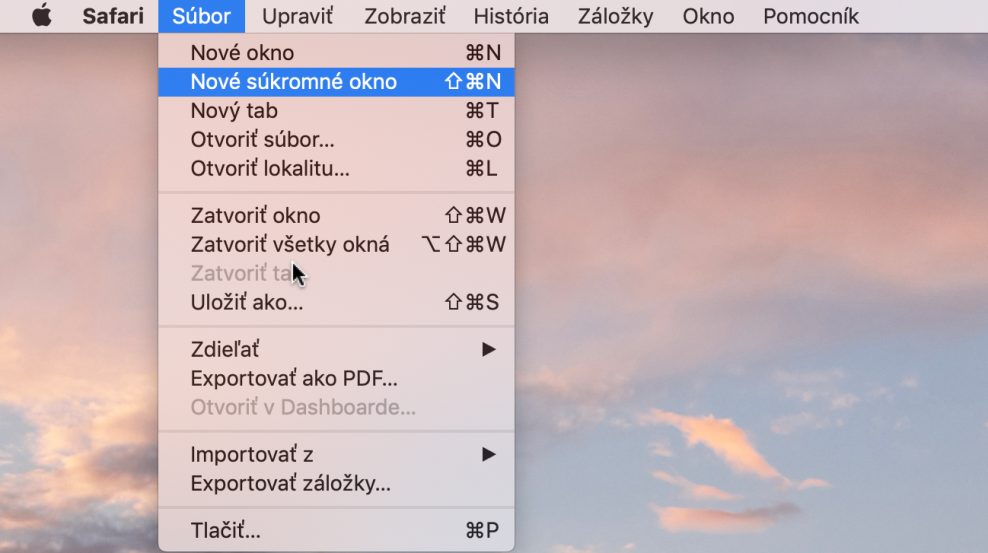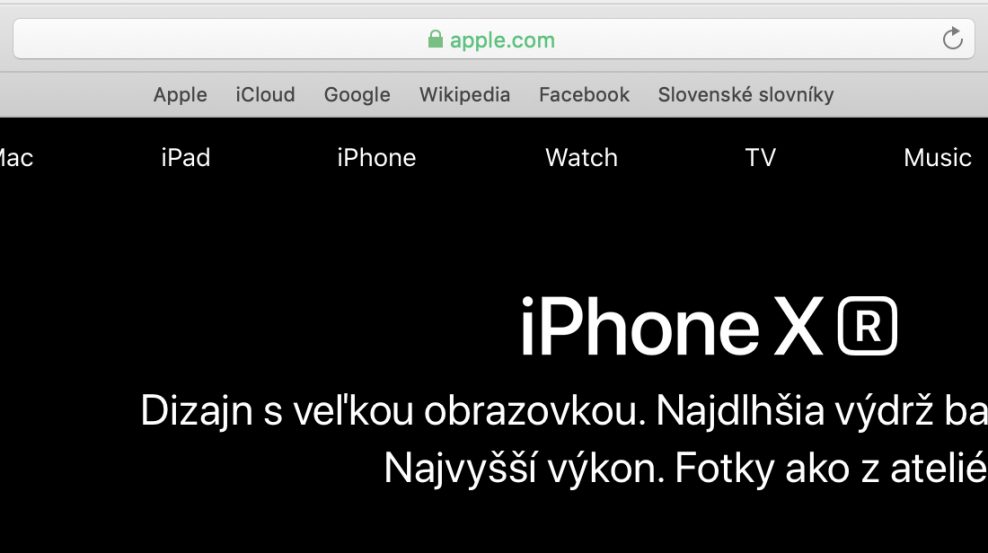Má vôbec zmysel baviť sa o webovom prehliadači Apple Safari, keď máme k dispozícii všadeprítomný Google Chrome? Apple tvrdí, že Safari funguje výrazne rýchlejšie ako Chrome, čo potvrdzujú aj samotní používatelia. Medzi ďalšie výhody patrí jeho nižšia energetická náročnosť oproti Chrome, či napríklad natívna podpora pre prehrávanie webových videí cez AirPlay.
Webové prehliadače sa za roky vývoja začali svojimi funkciami na seba podobať, napriek tomu nájdeme medzi nimi rozdiely. Safari a Chrome patria medzi najpoužívanejšie prehliadače. Nie je jednoduché povedať, ktorý je lepší – záleží od používateľa, jeho potrieb a v nemalej miere aj od toho, či jeho ekosystém tvoria rôzne druhy operačných systémov (Windows, macOS, Android, iOS), alebo používa iba tie od Apple.
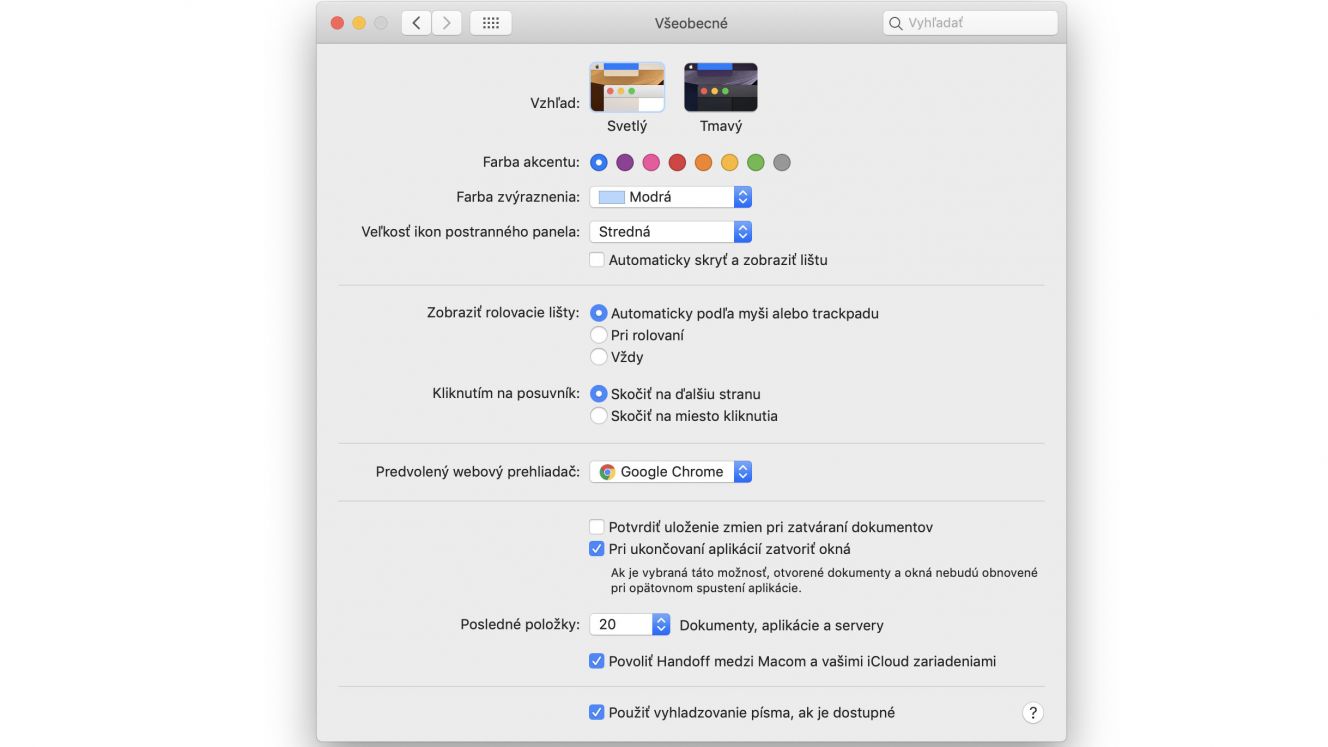
Medzi prvé veci, ktoré od vás bude chcieť Safari chcieť, je či si ho chceme vybrať ako predvolený prehliadač. Ak chceme zmeniť predvolený prehliadač, urobíme to v menu Systémové nastavenia > Všeobecné a tam si zvolíme Predvolený systémový prehliadač. Na obrázku hore vidieť, že v tomto prípade je predvolený Google Chrome.
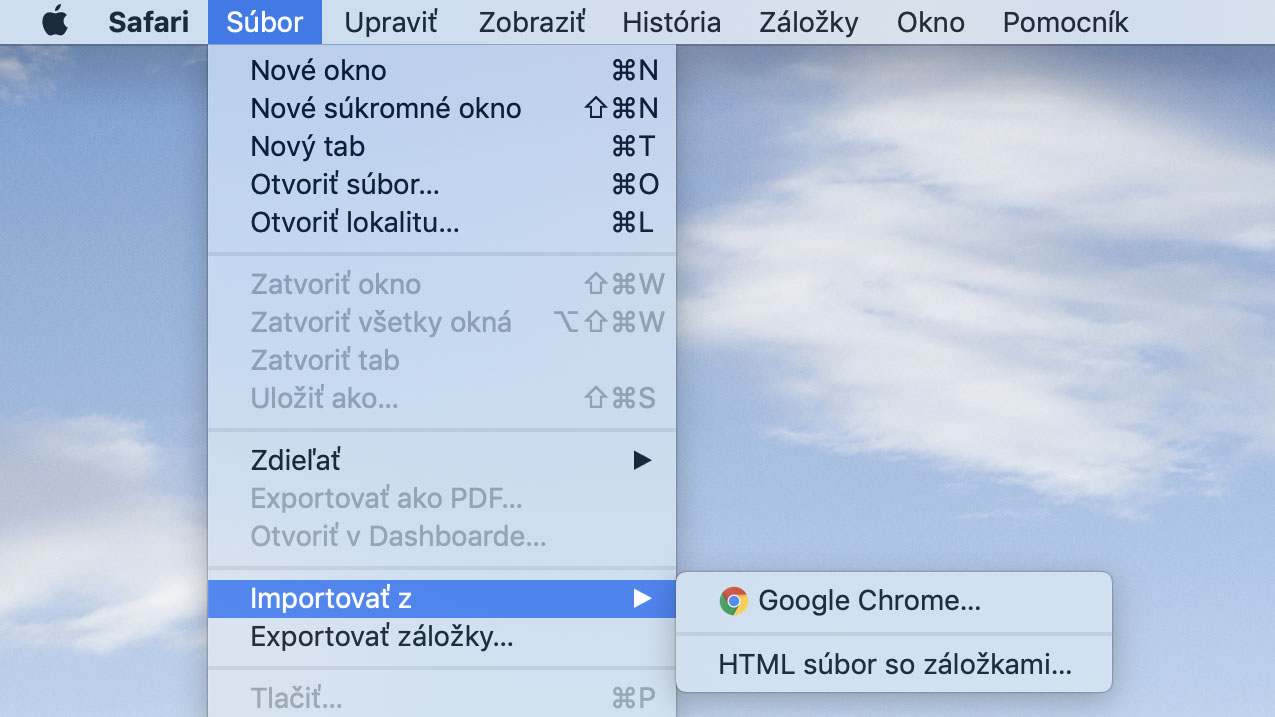
Ak sme používali iný predvolený prehliadač, Safari sa nás pri prvom otvorení optýta, či chceme importovať záložky a históriu. Môžeme sa rozhodnúť hneď, alebo neskôr. Zmenu urobíme v aplikácii Safari, kde na hornej lište otvoríme menu Súbor a tam rozklikneme Importovať z… Na tom istom mieste si môžeme urobiť export záložiek.
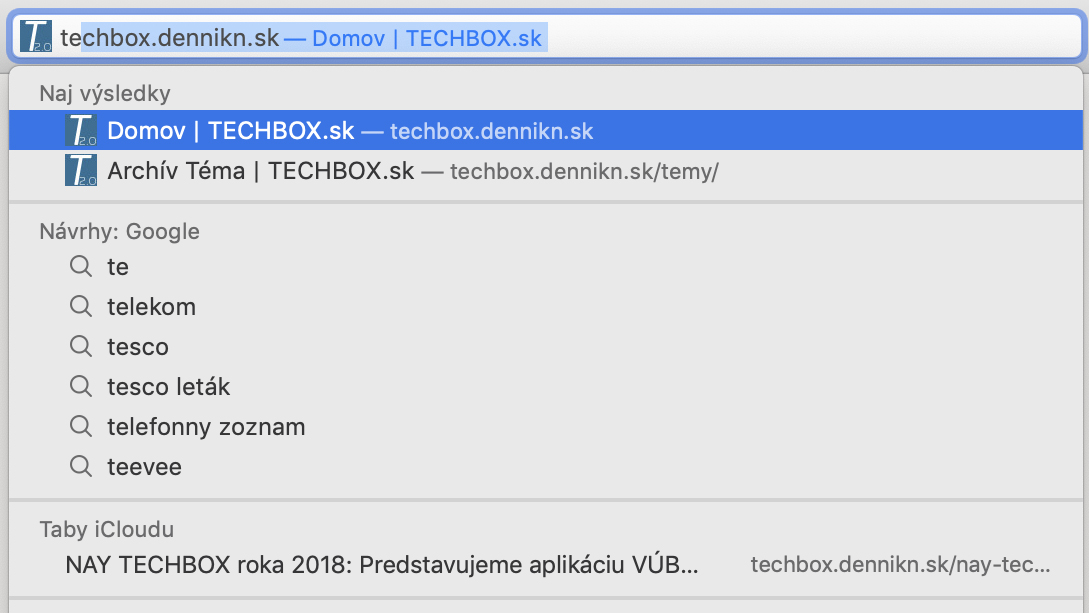
V aplikácii Safari zadáme webovú stránku v poli dynamického vyhľadávania. Počas písania sa začnú zobrazovať návrhy Safari.

Aplikácia umožňuje pozrieť sa na ukážku odkazu na webovej stránke, stačí podržať ukazovateľ nad odkazom. URL webovej stránky sa zobrazí v stavovom riadku vľavo dole. Ak máme trackpad (majitelia iMacov ho nemusia mať), zatlačíme na vybraný odkaz a zobrazí sa nám náhľad jeho obsahu.
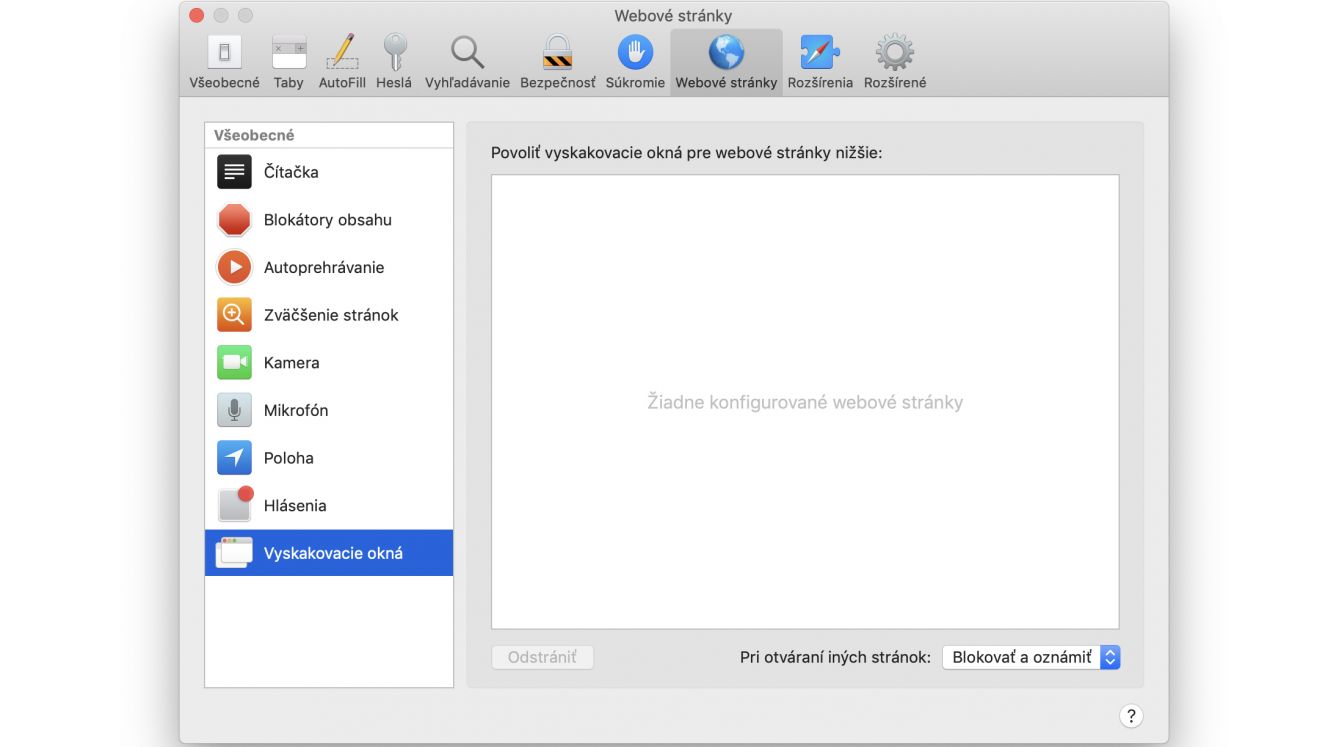
Blokovanie vyskakovacích okien v Safari nastavíme v Safari > Nastavenia > Webové stránky a tam klikneme úplne dole na Vyskakovacie okná. Tam si vyberieme webové stránky a požadovanú možnosť.
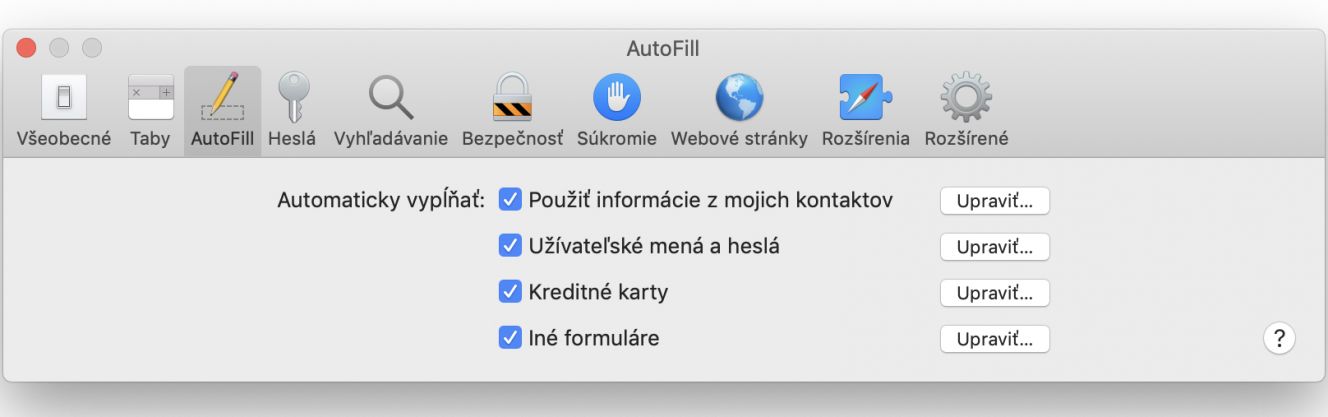
V Safari môžeme využiť funkciu AutoFill na automatické vypĺňanie hesiel, kontaktov, platobných kariet a ďalších informácií. AutoFill vie za nás vytvoriť silné heslo, ktoré môžeme používať na webových stránkach. Nastavenie si vieme zrealizovať na Safari > Nastavenia > AutoFill. Ak chceme zmeniť, alebo vymazať informácie z AutoFill, klikneme vedľa záznamu, ktorý potrebujeme zmeniť na tlačidlo Upraviť.
Pri využívaní funkcie AutoFill si treba uvedomiť, že Safari automaticky vyplní naše informácie každému, kto používa náš Mac. Keď v Safari odstránime informácie o platobných kartách, či mená a heslá používateľov, vymažú sa nielen z našej kľúčenky v macOS ale aj iných zariadení (napr. iPhone), ak je v Macu nastavená Kľúčenka iCloud.
Surfovanie na internete znamená získavanie množstva informácií, na ktoré nemusíme mať čas práve v tej chvíli. V Safari si ich môžeme šikovne uložiť do zoznamu a prečítať neskôr, dokonca aj vtedy, keď sme offline.
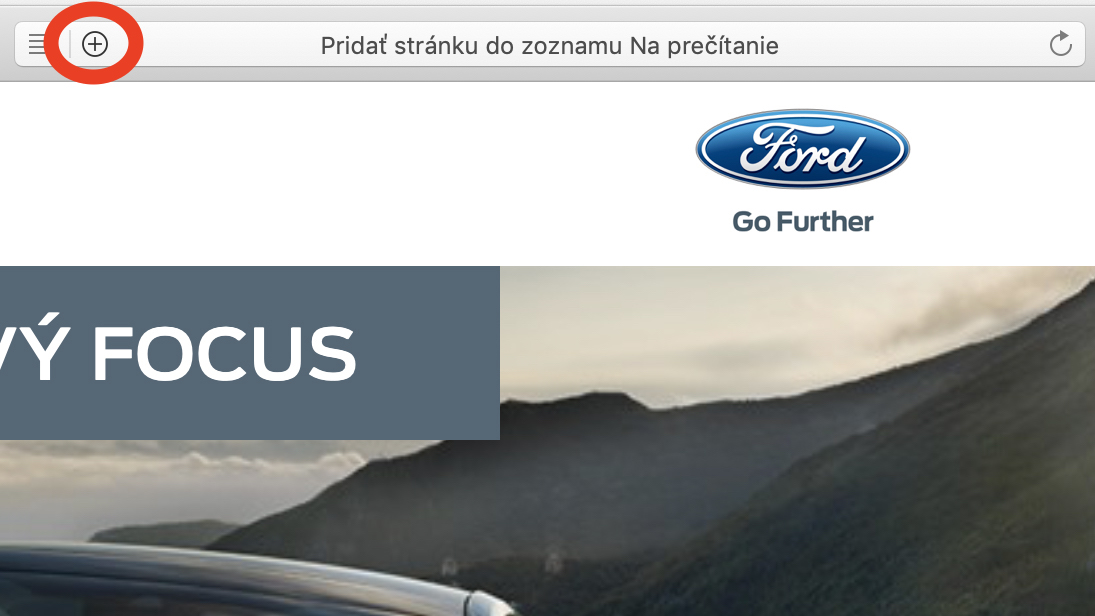
Pridanie stránky do zoznamu Na prečítanie je jednoduché. Presunieme kurzor na plochu dynamického vyhľadávania a klikneme na tlačidlo Pridať (plus v krúžku) na ľavej strane poľa. Vybratá stránka sa zobrazí naľavo v postrannom paneli.
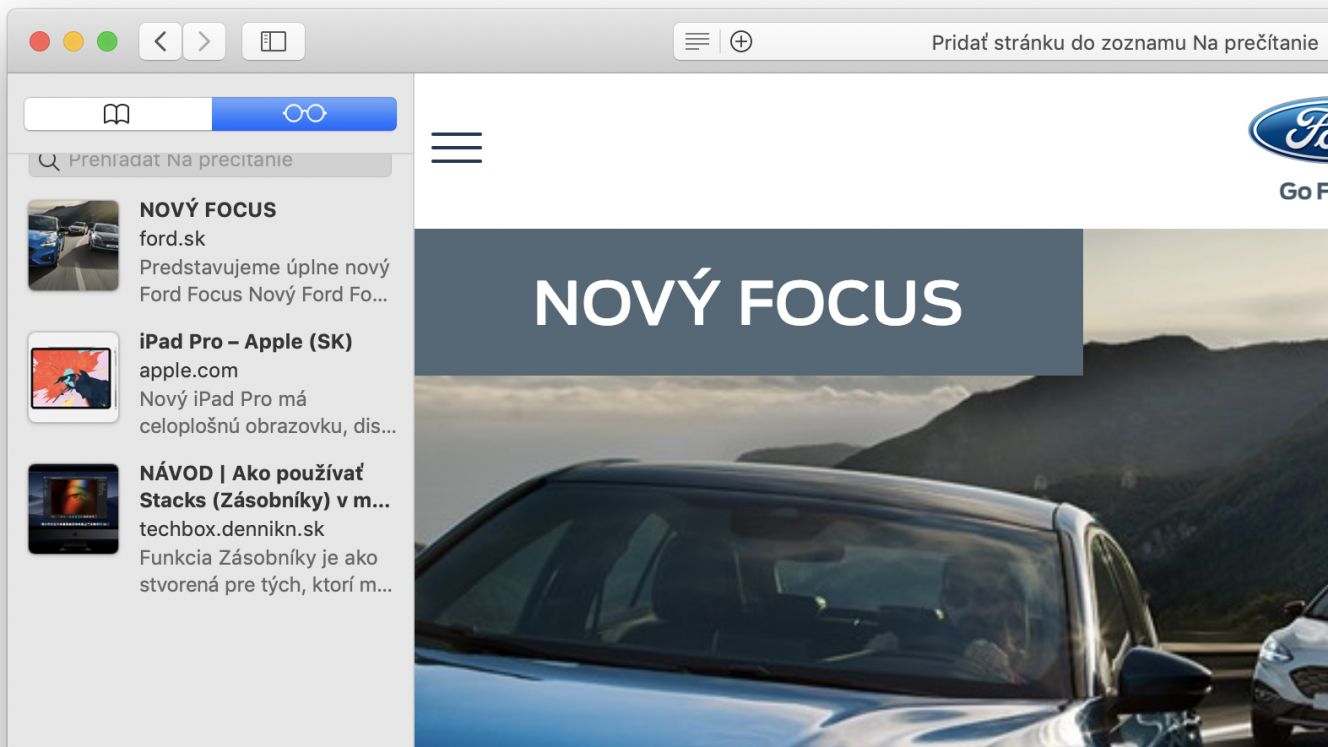
Stránky môžeme otvoriť v novom tabe či okne, označiť ako prečítané, uložiť offline alebo vymazať.
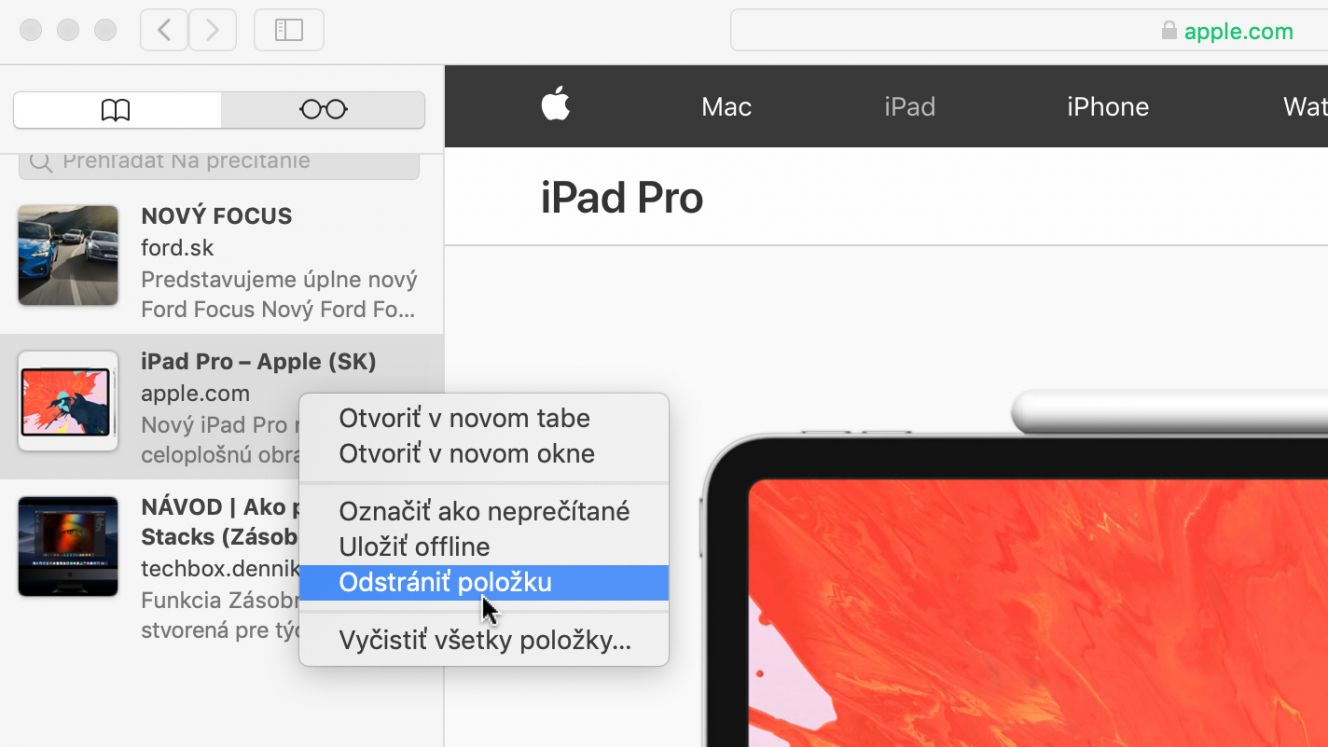
Režim čítačky je tiež veľmi šikovný a ja osobne ho často využívam. Umožňuje zobrazovanie článkov z webu na graficky čistej ploche, ktorá je naformátovaná na pohodlné čítanie. Ďalším nesporným plusom je, že máme článok bez reklám a ďalších rušivých prvkov.
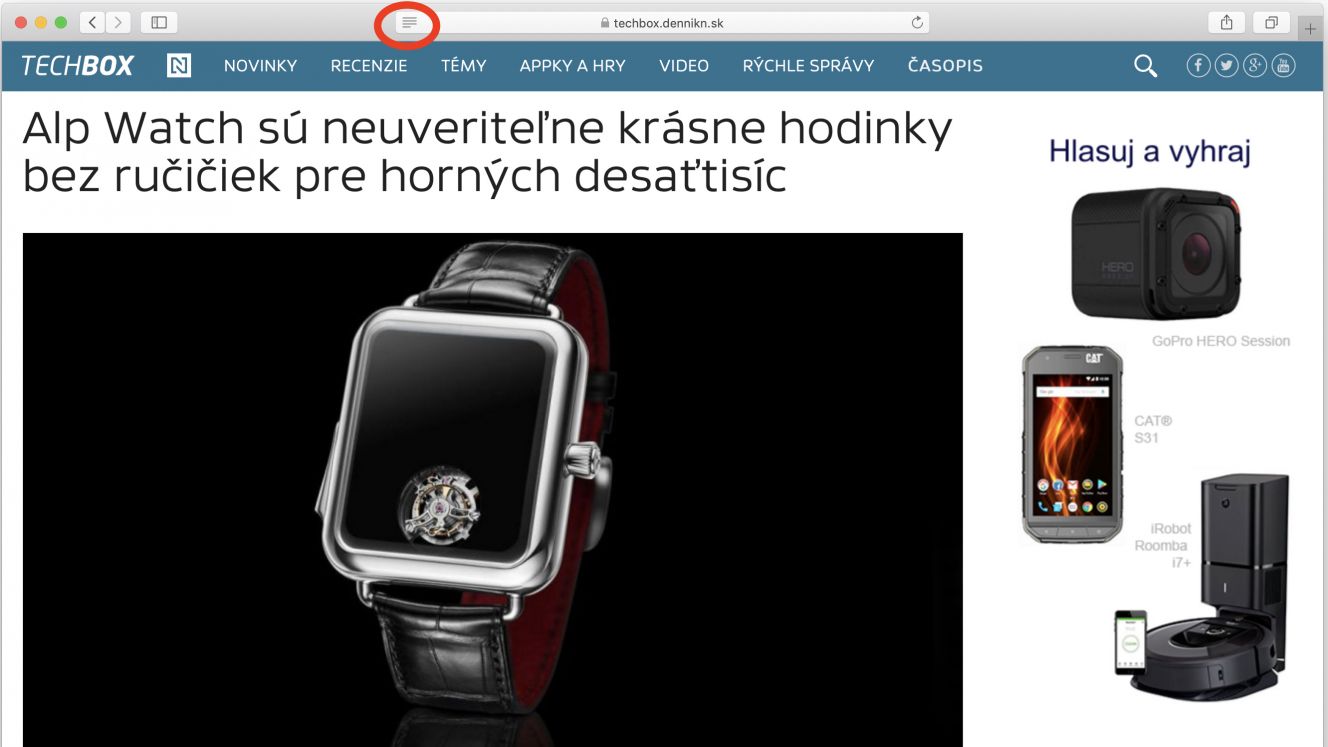
Funkciu čítačky spustíme stlačením ikony odstavca v dynamickom pohli vyhľadávača (na ľavej strane). Zmena vzhľadu sa dá následne prispôsobiť typom veľkosťou a písma či voľbou pozadia (biele, sivé, sépiové alebo čierne).
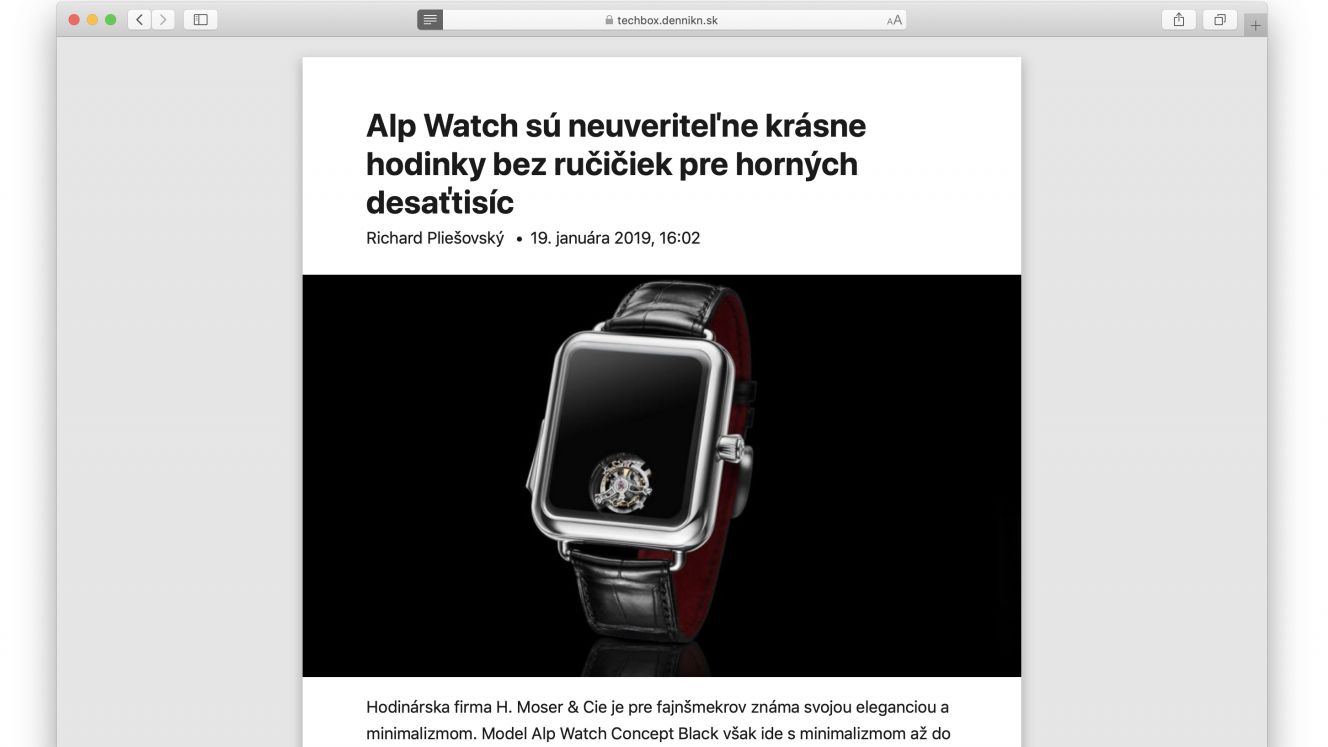
Článok sa dá tiež exportovať ako PDF súbor (Safari > Súbor > Exportovať ako PDF…), čo je mnohokrát lepšie, ako obligátne skopírovanie linku.
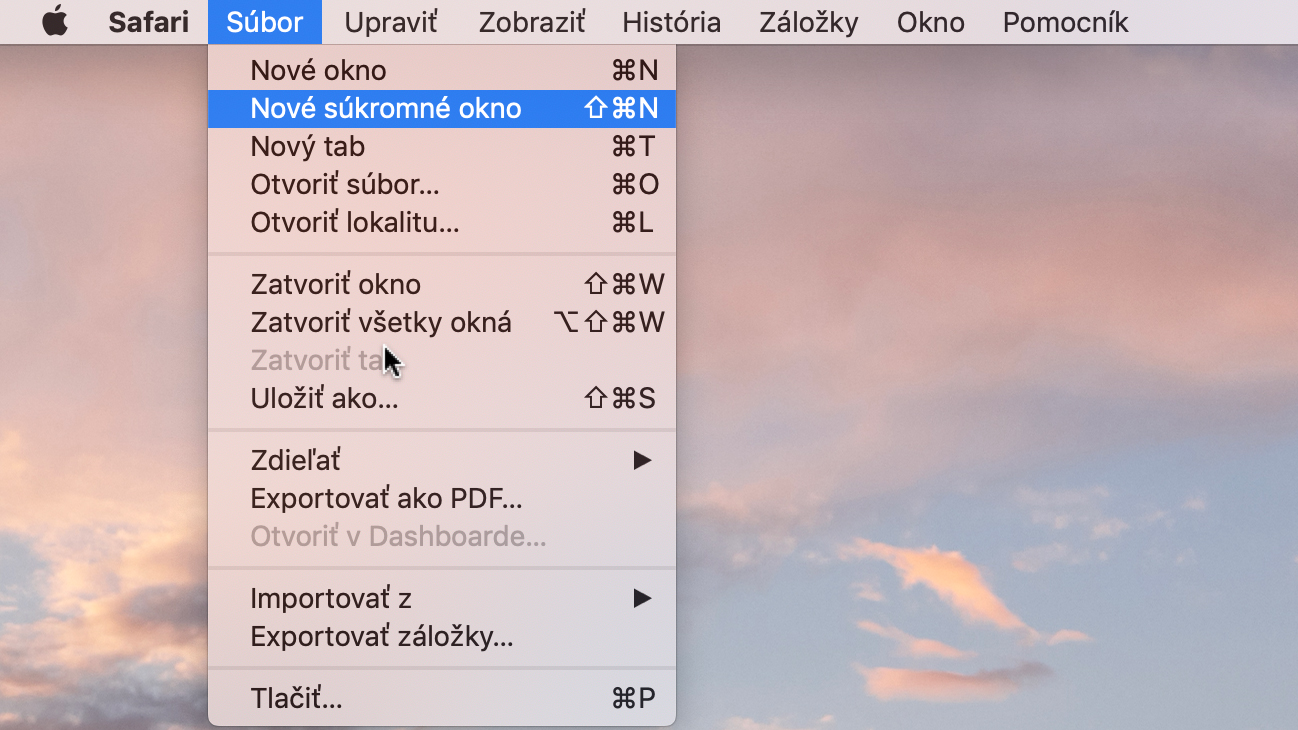
V prípade potreby môžeme prejsť v Safari na Súkromné prezeranie, ktoré neukladá históriu prezerania a prikáže navštíveným webovým stránkam, aby nás nesledovali. Keď je zapnutý tento režim, pole dynamického vyhľadávania je tmavé a text v ňom biely.
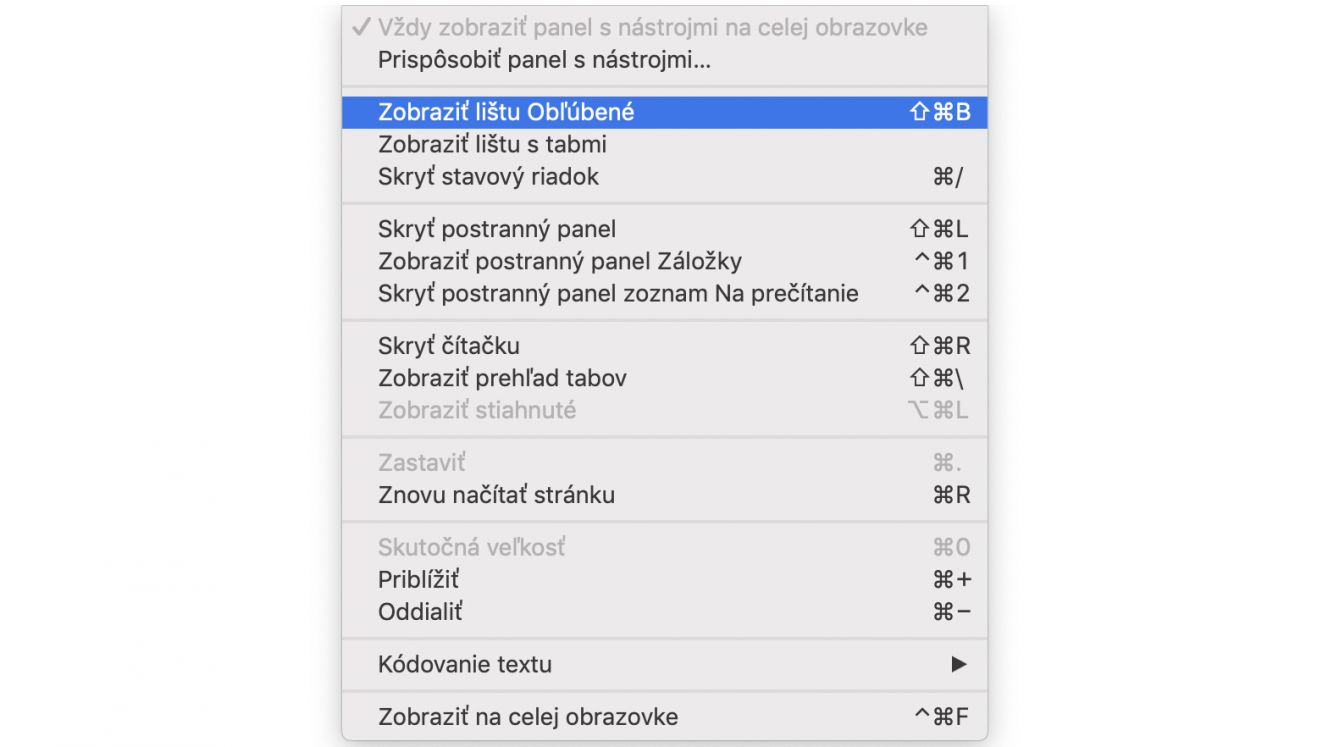
V Safari si môžeme prispôsobiť rozloženie líšt, tlačidiel a záložiek. Praktická lišta s obľúbenými položkami sa aktivuje v Safari > Zobraziť > Zobraziť lištu Obľúbené.
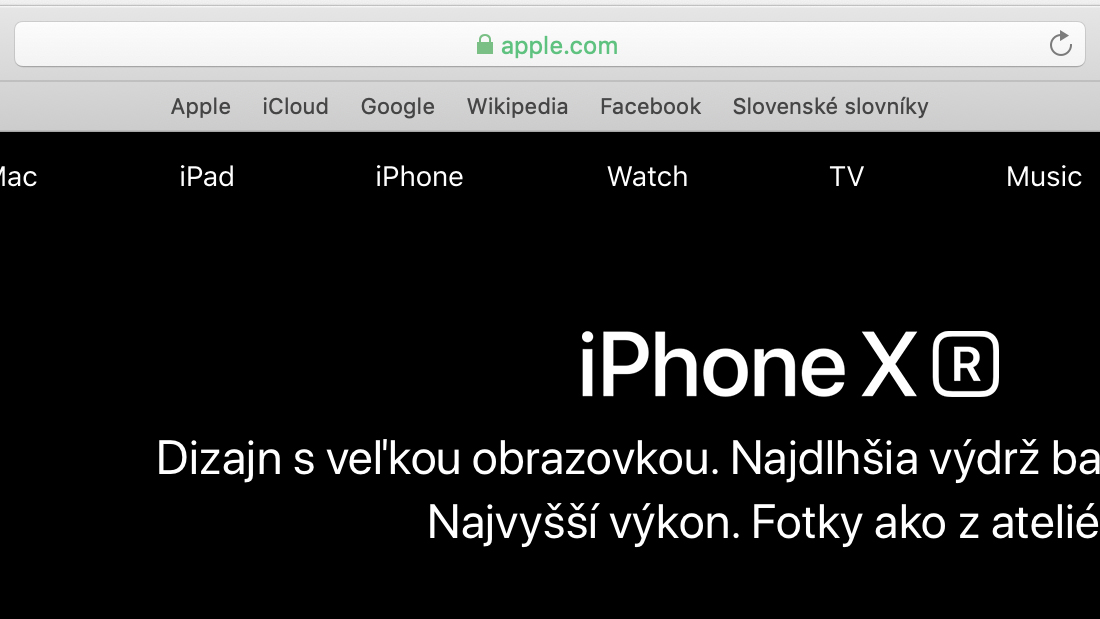
Po tomto nastavení sa položky Obľúbené zobrazujú pod dynamickým poľom vyhľadávača.
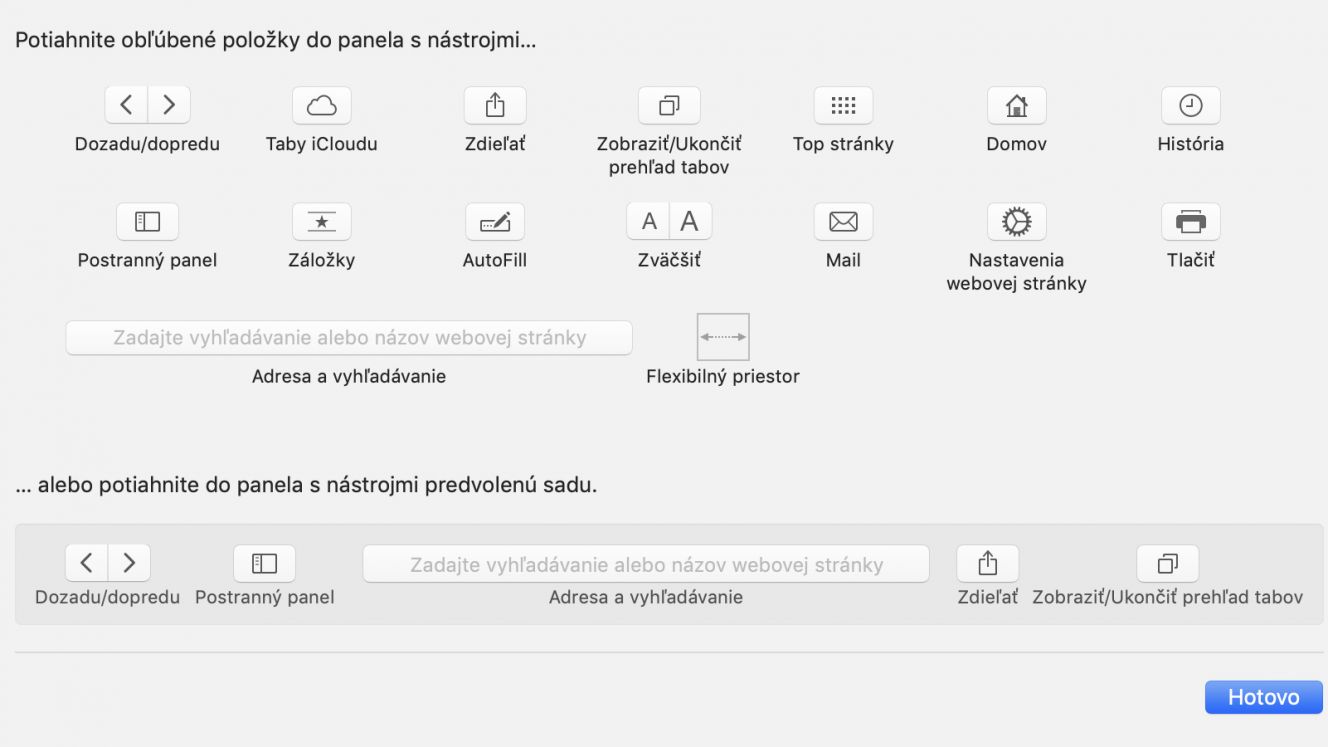
Panel nástrojov si dokážeme prispôsobiť v Safari > Zobraziť > Prispôsobiť panel s nástrojmi. Tam môžeme pridať, odstrániť alebo zmeniť usporiadanie položiek ich potiahnutím.
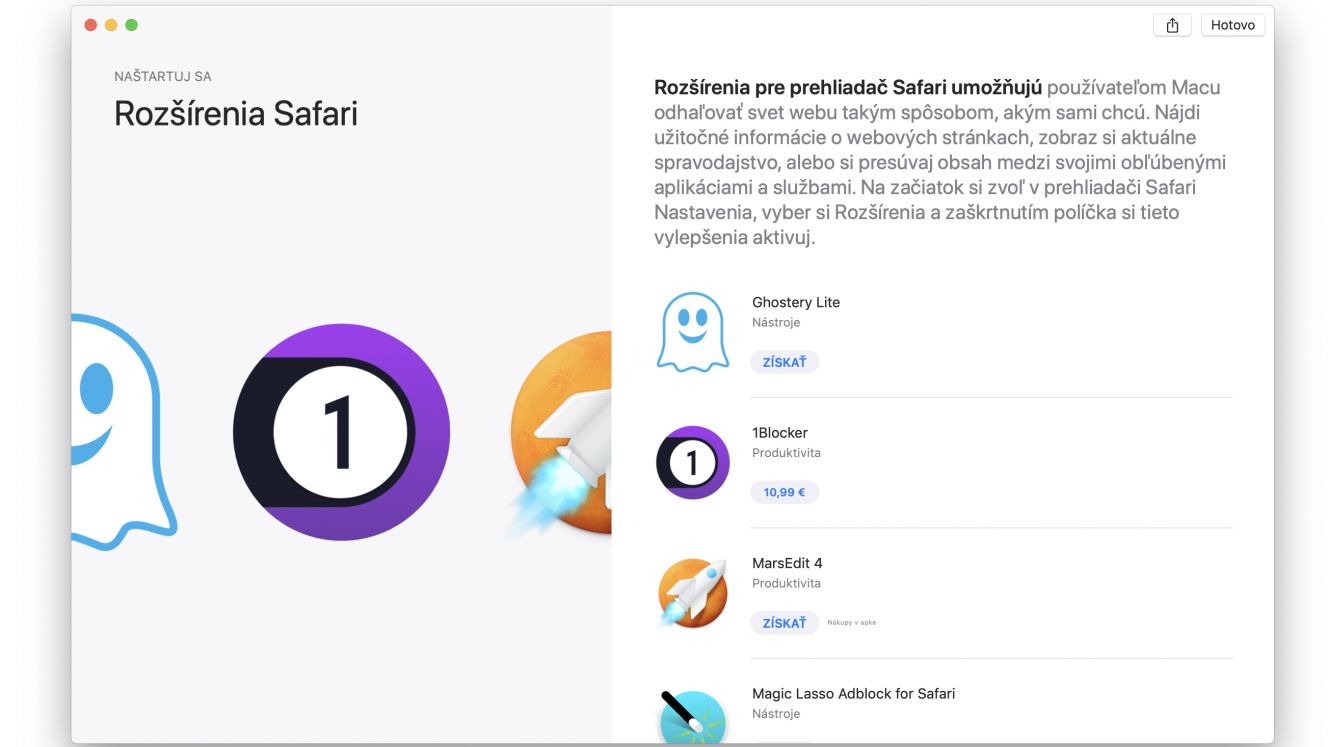
Nainštalovaním rozšírení Safari môžeme upraviť spôsob fungovania prehliadača. Pomocou rozšírení môžeme napríklad zobraziť tlačidlá sociálnych médií a správ, blokovať obsah na webových stránkach či získať prístup k funkciám iných aplikácií. K rozšíreniam sa dostaneme cez Safari > Rozšírenia Safari…
Safari toho umožní samozrejme podstatne viac, záleží na vašich požiadavkách. Ak ste doteraz s aplikáciou nepracovali, skúste jej dať šancu. Možno budete príjemne prekvapení, čo všetko sa dá s týmto browserom robiť a ako vám dokáže uľahčiť prácu. Tí, ktorí sú spokojní aplikáciou a našli v nej zaujímavé funkcie, môžu sa s nami v komentároch o svoje poznatky podeliť.