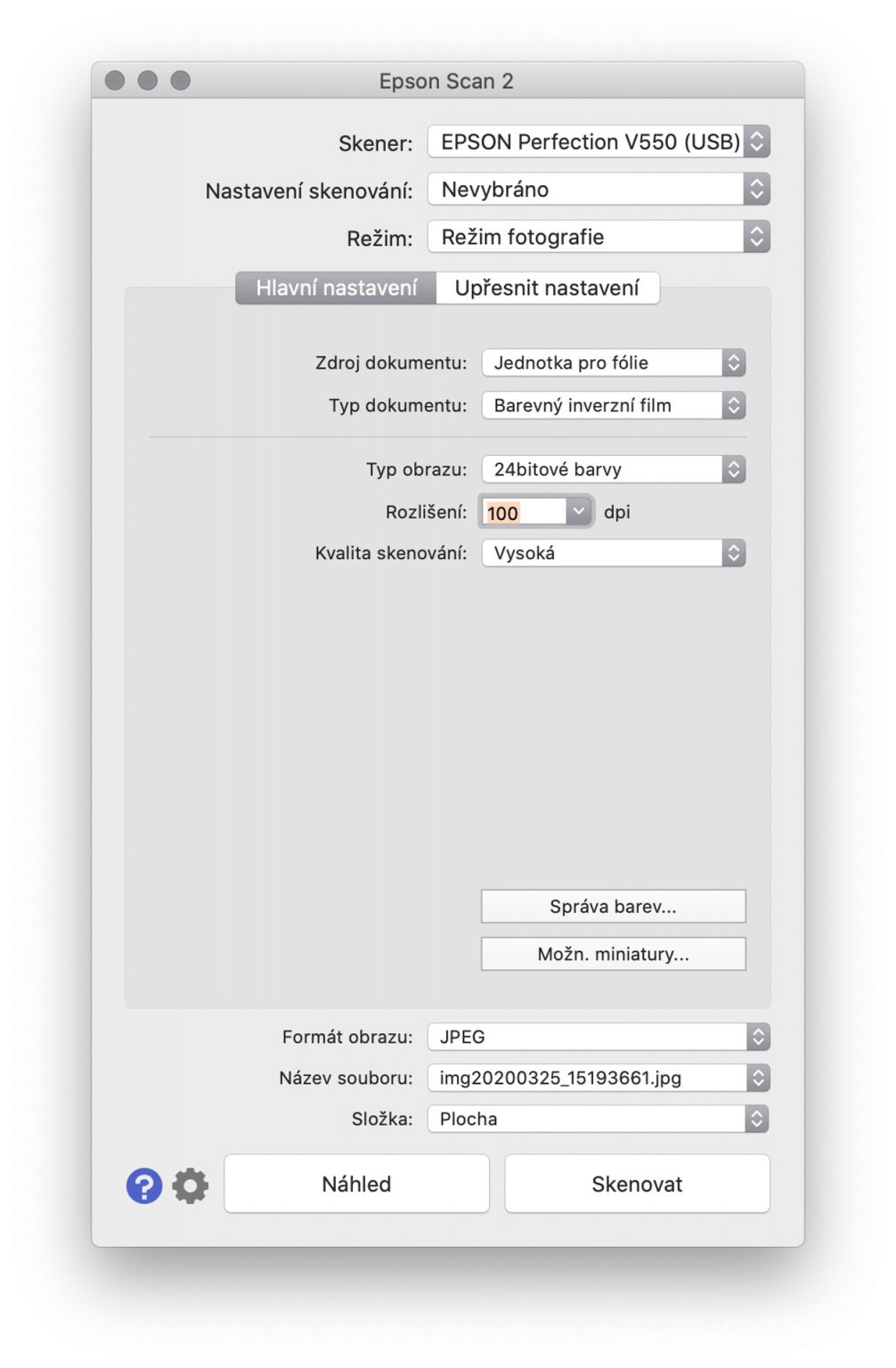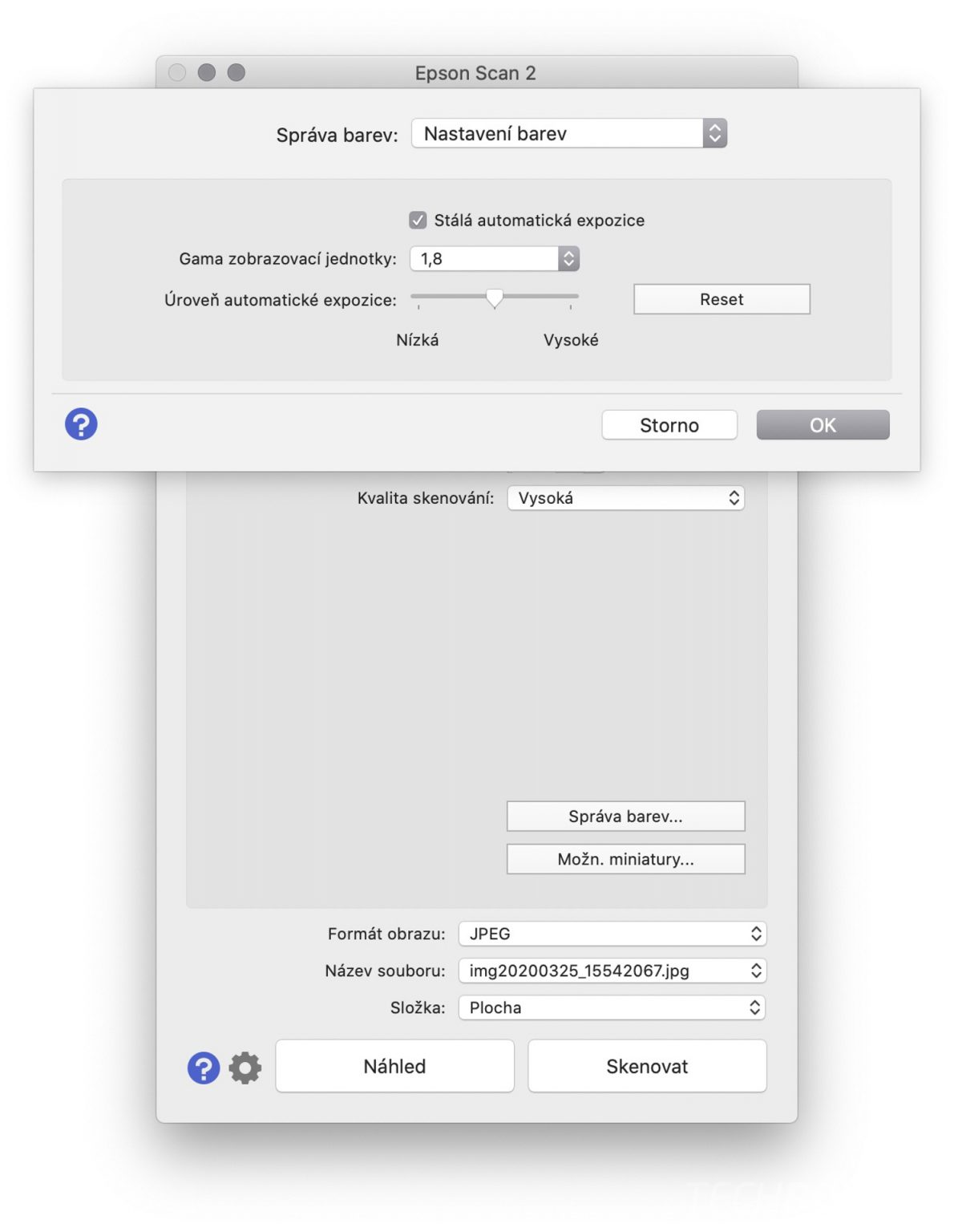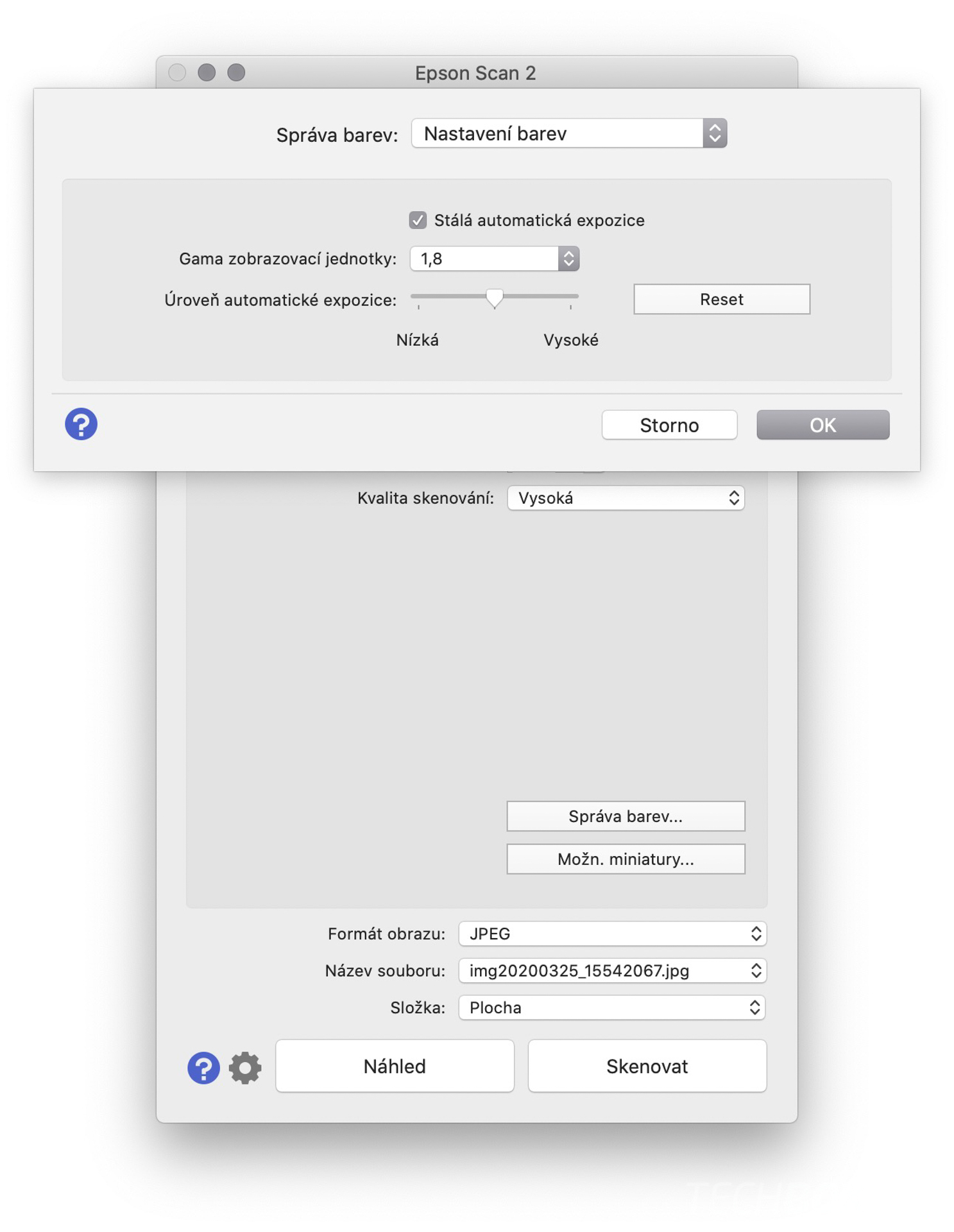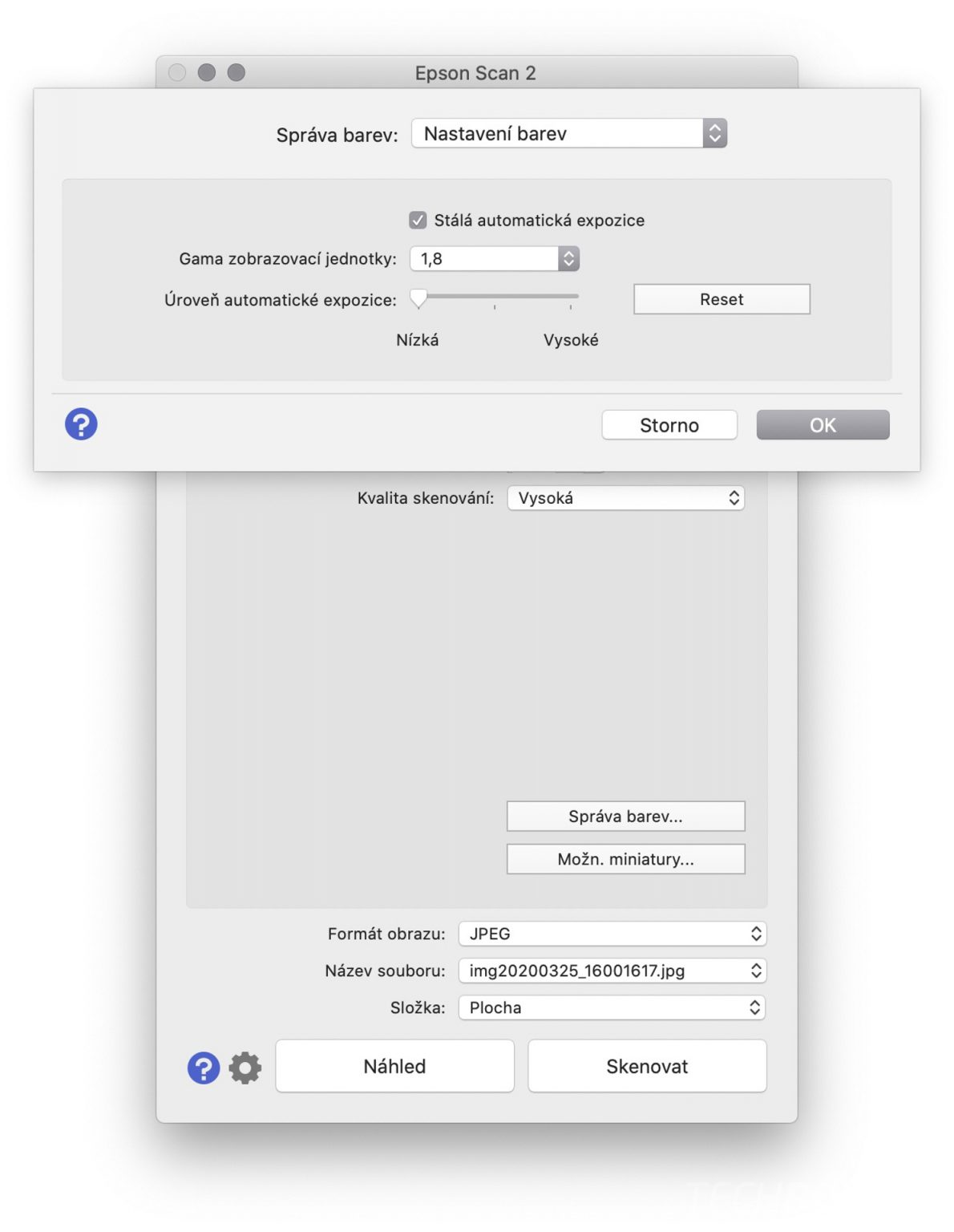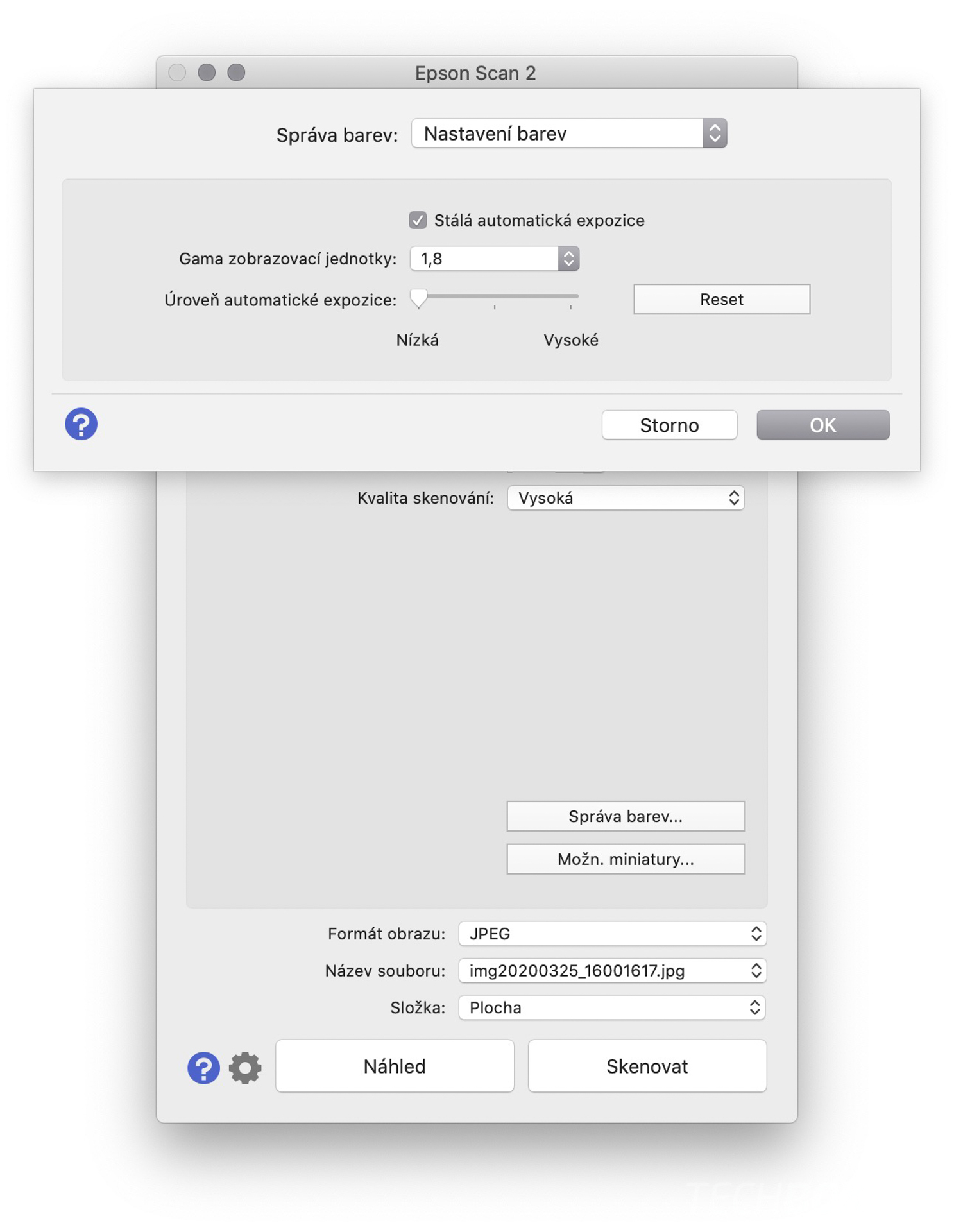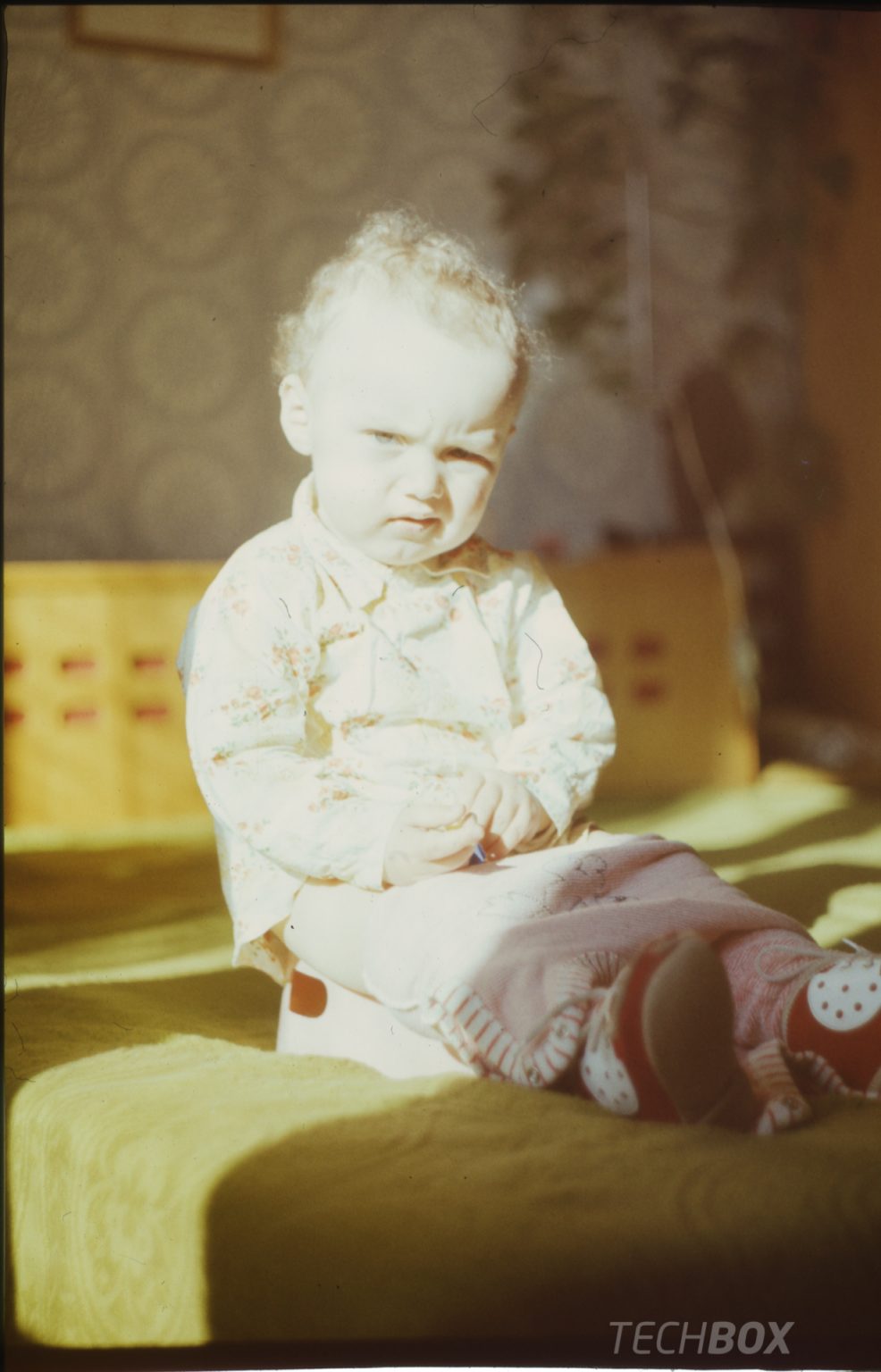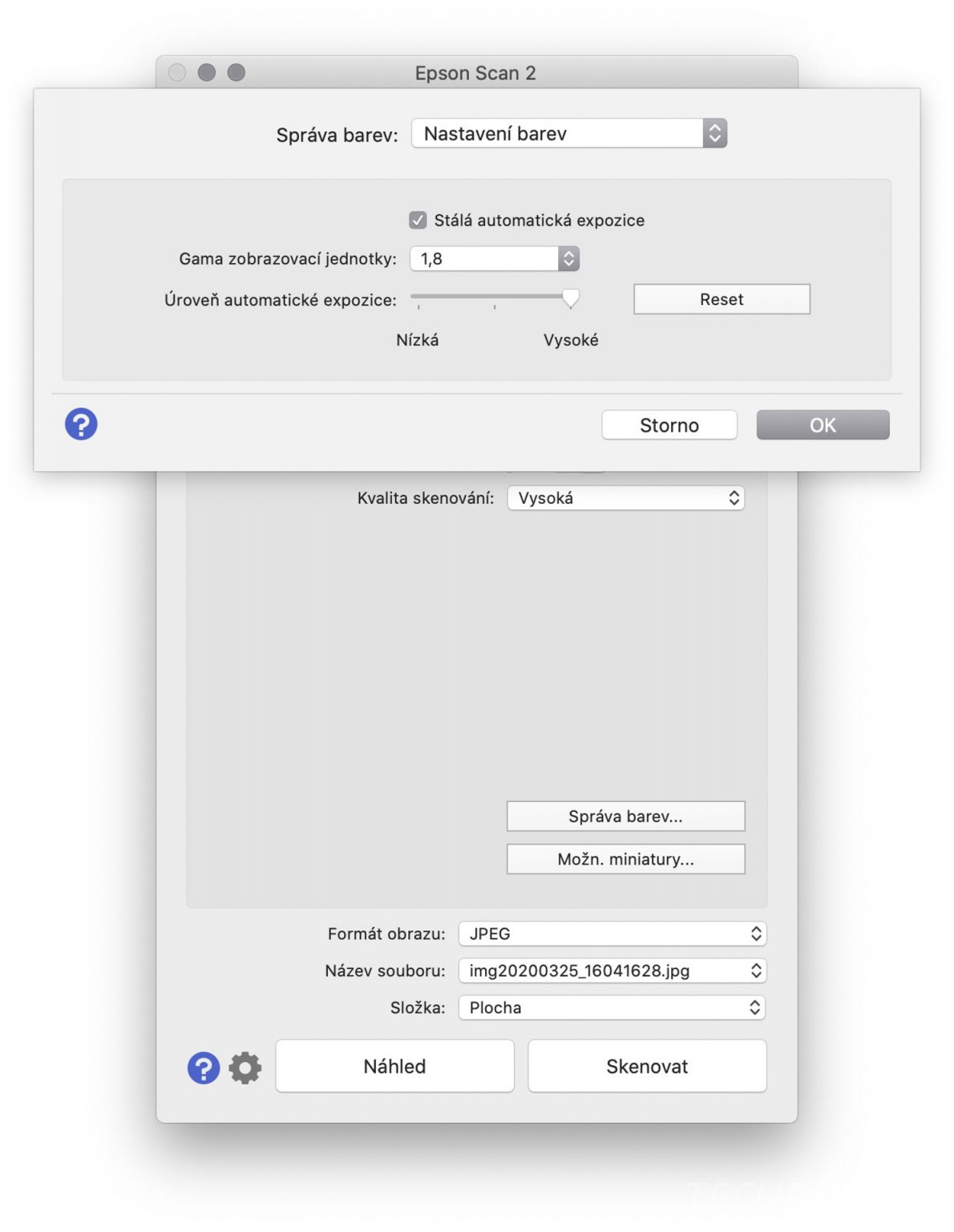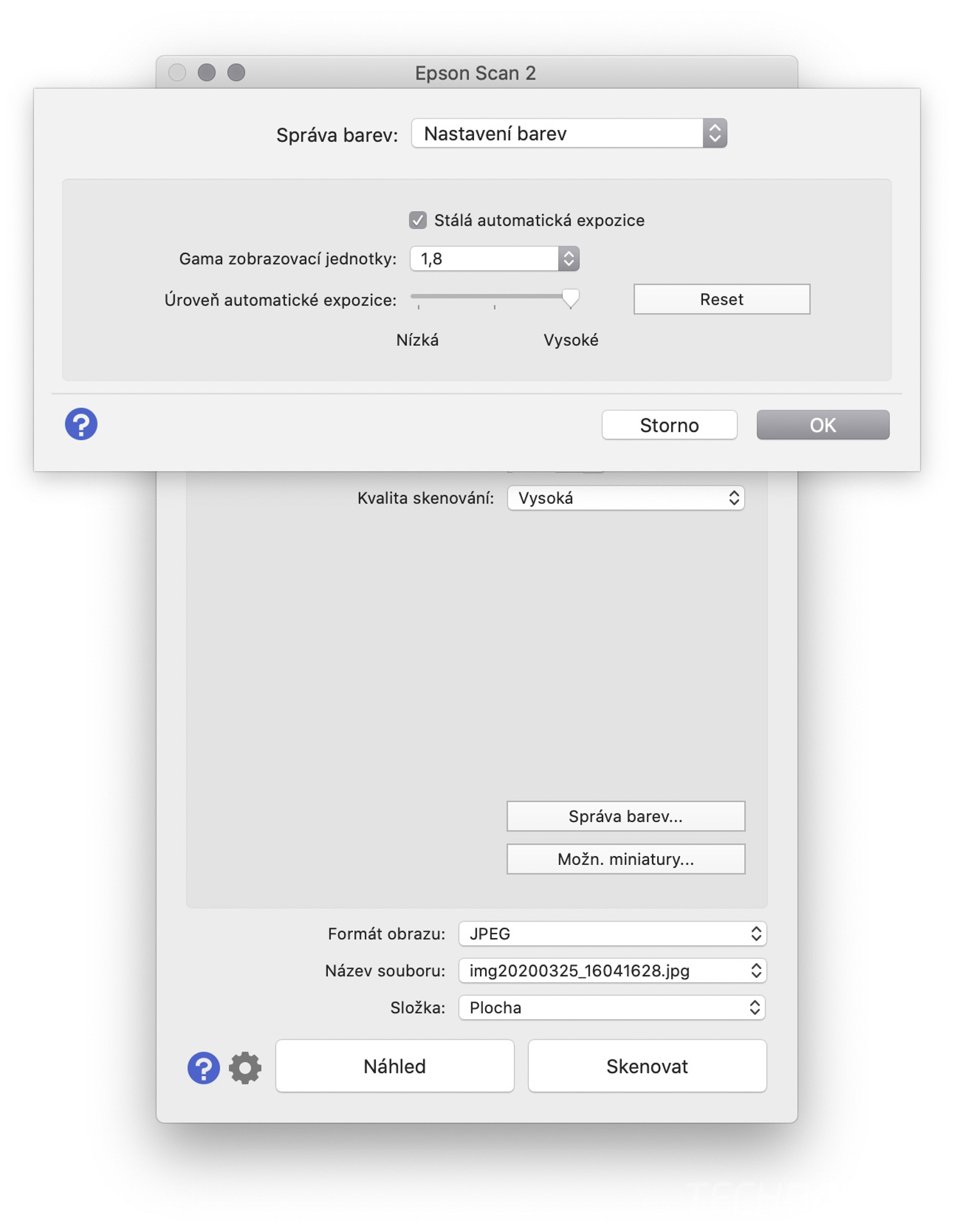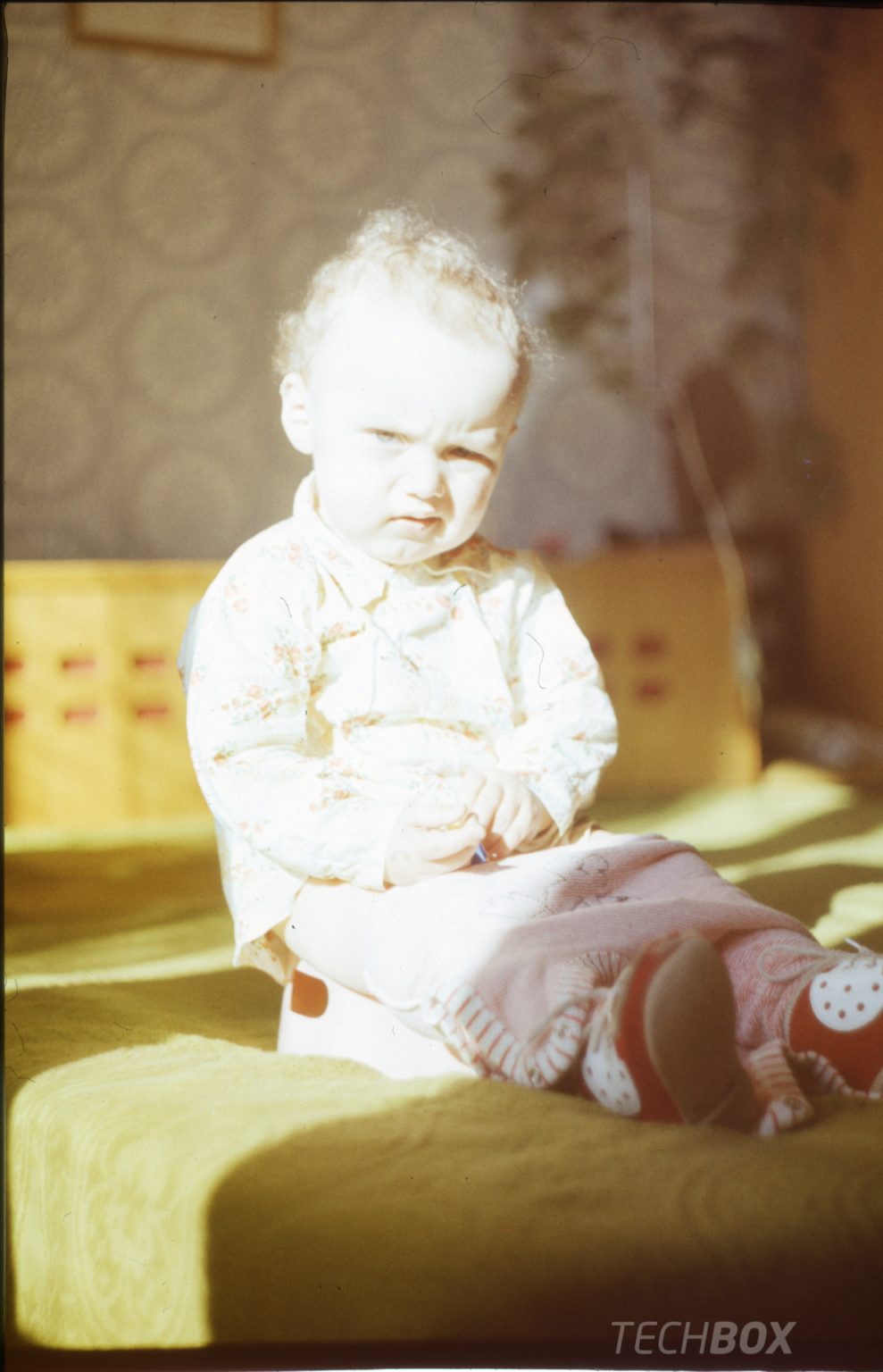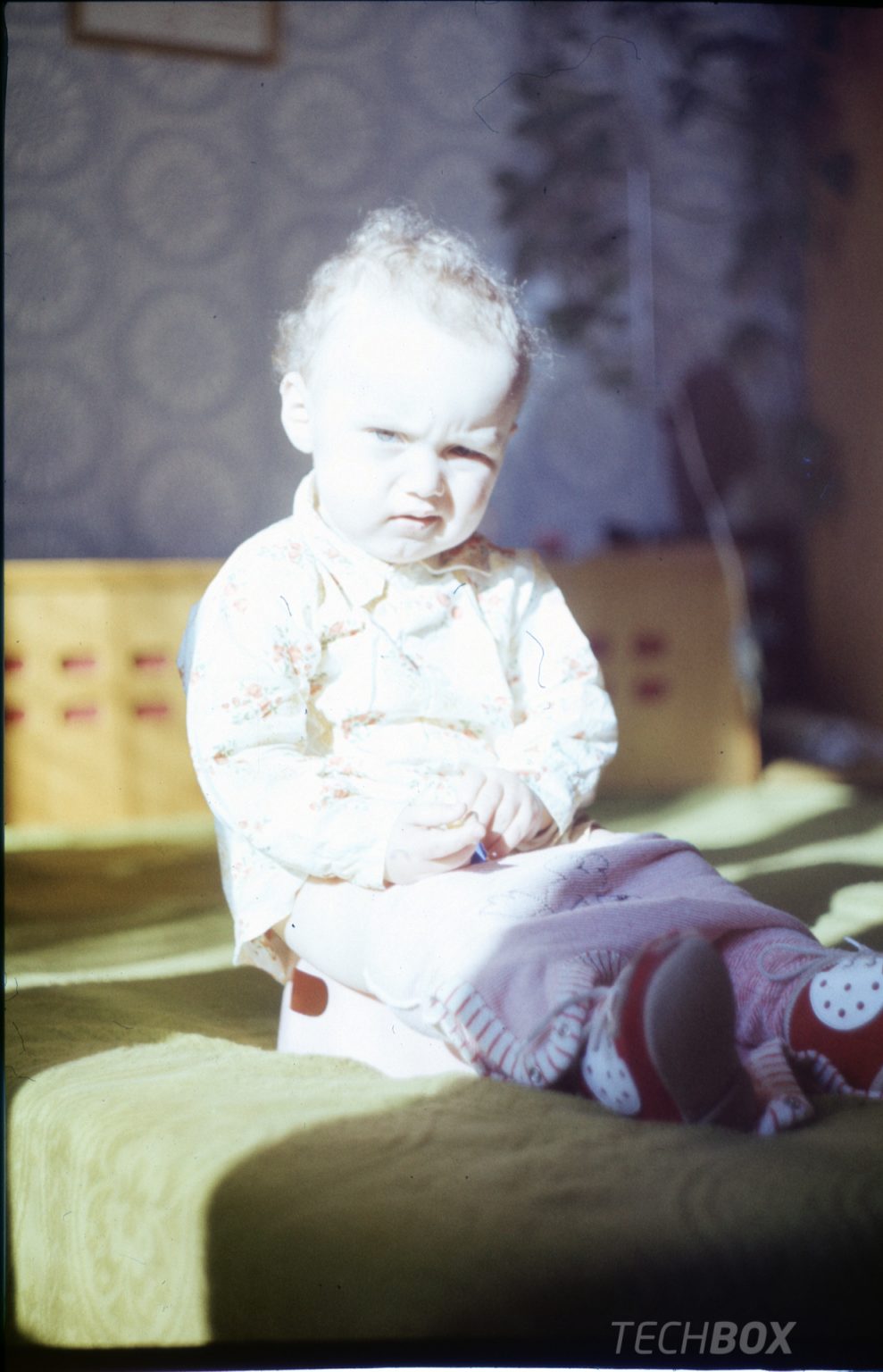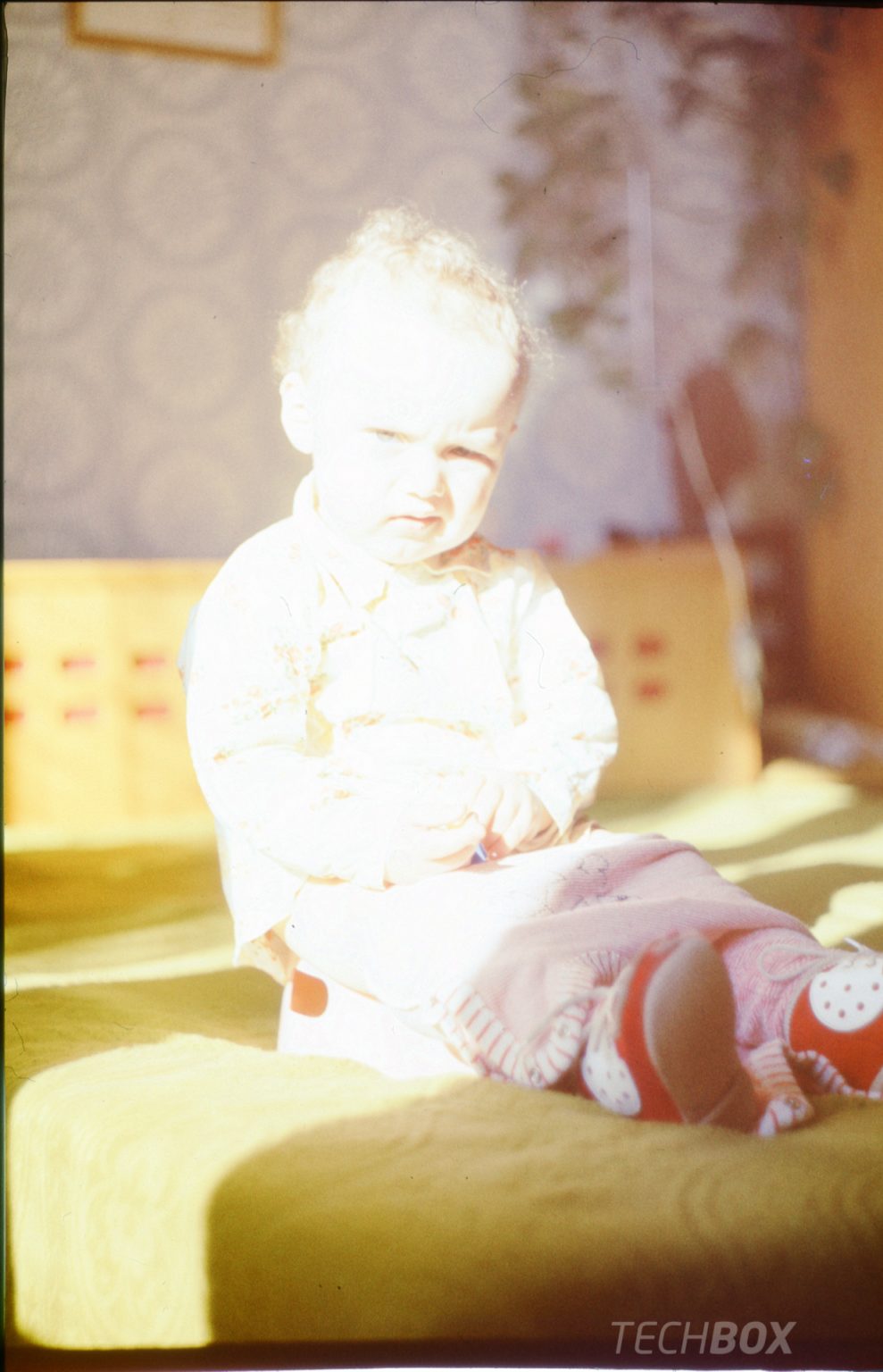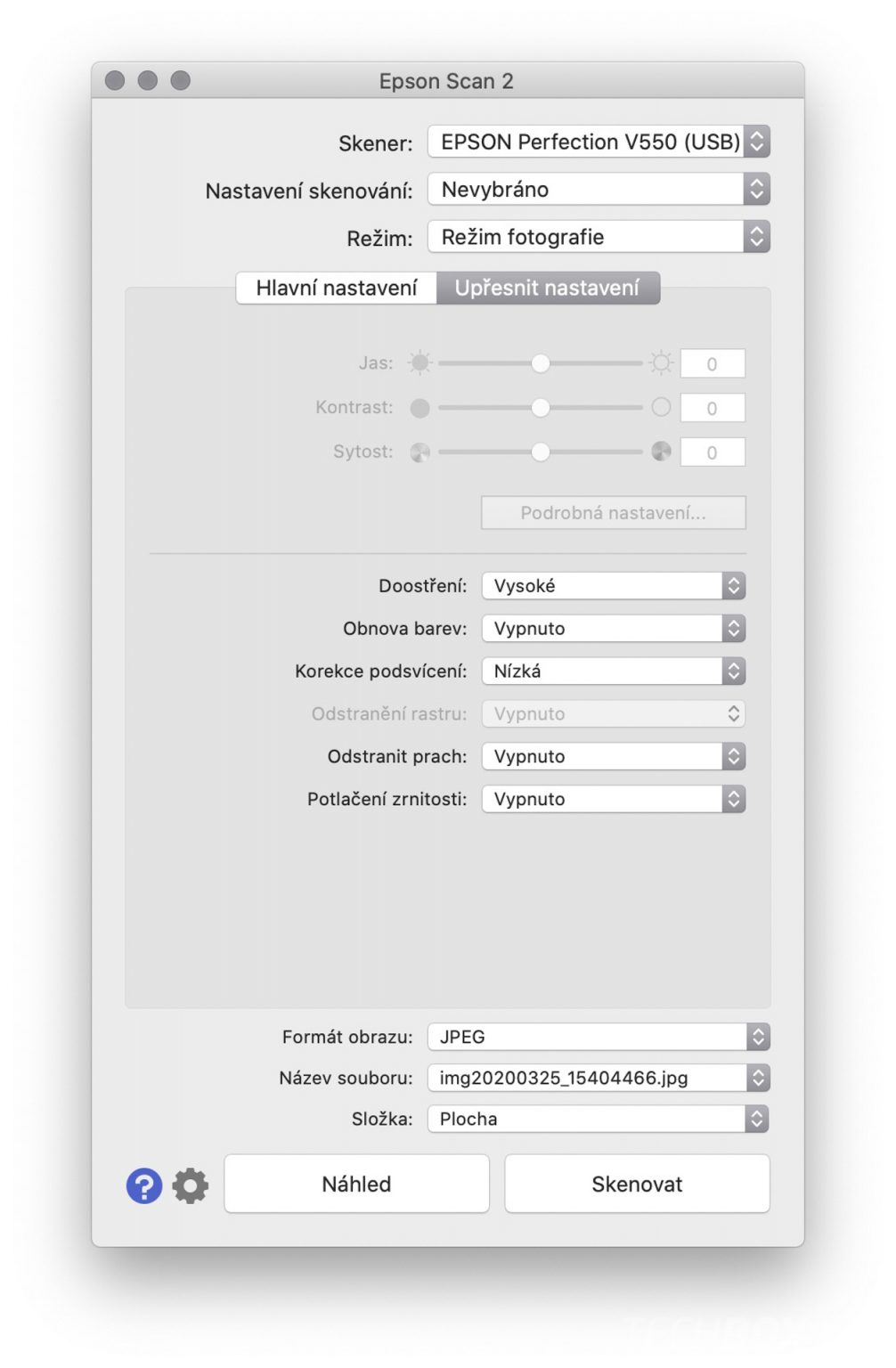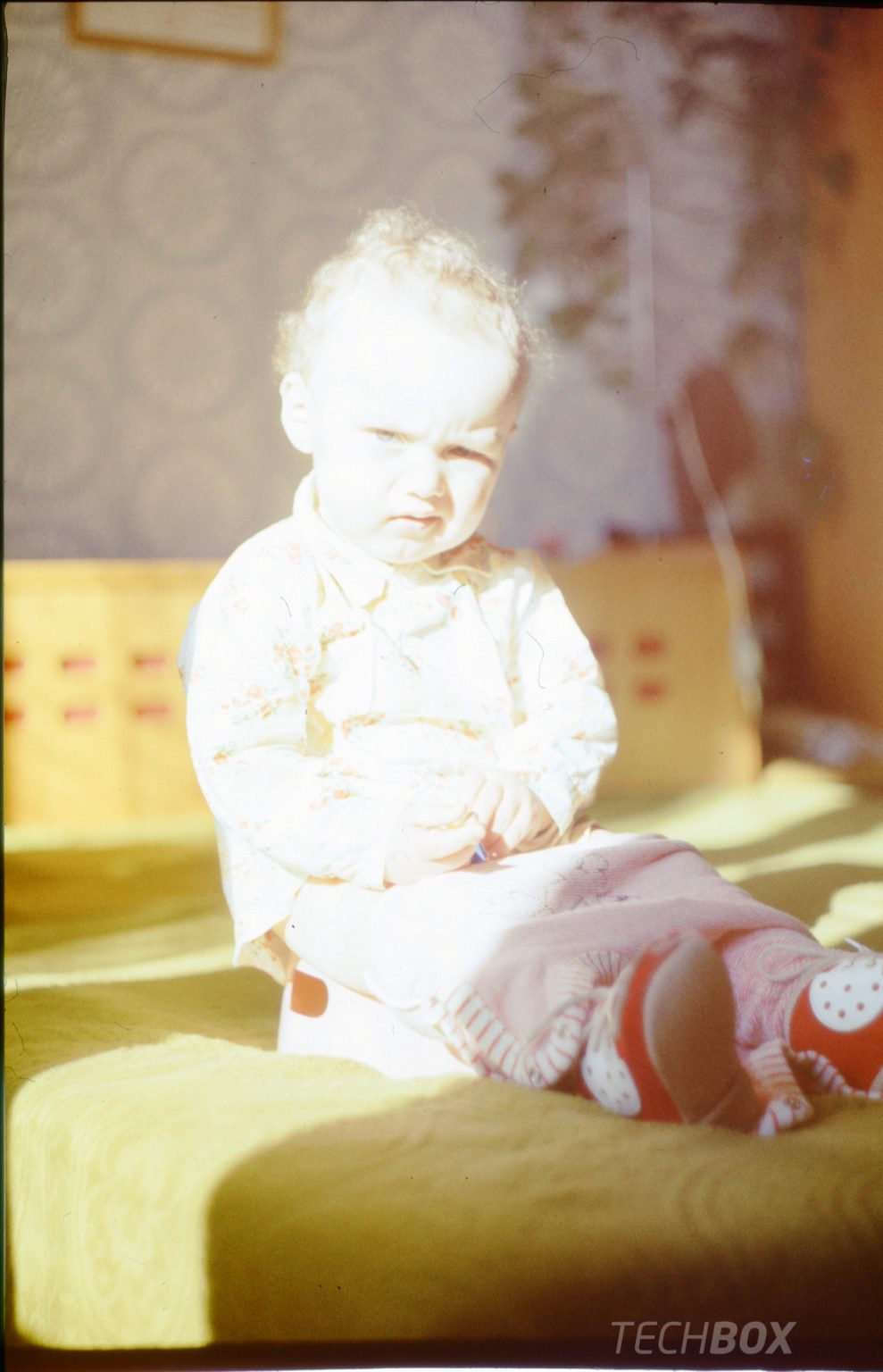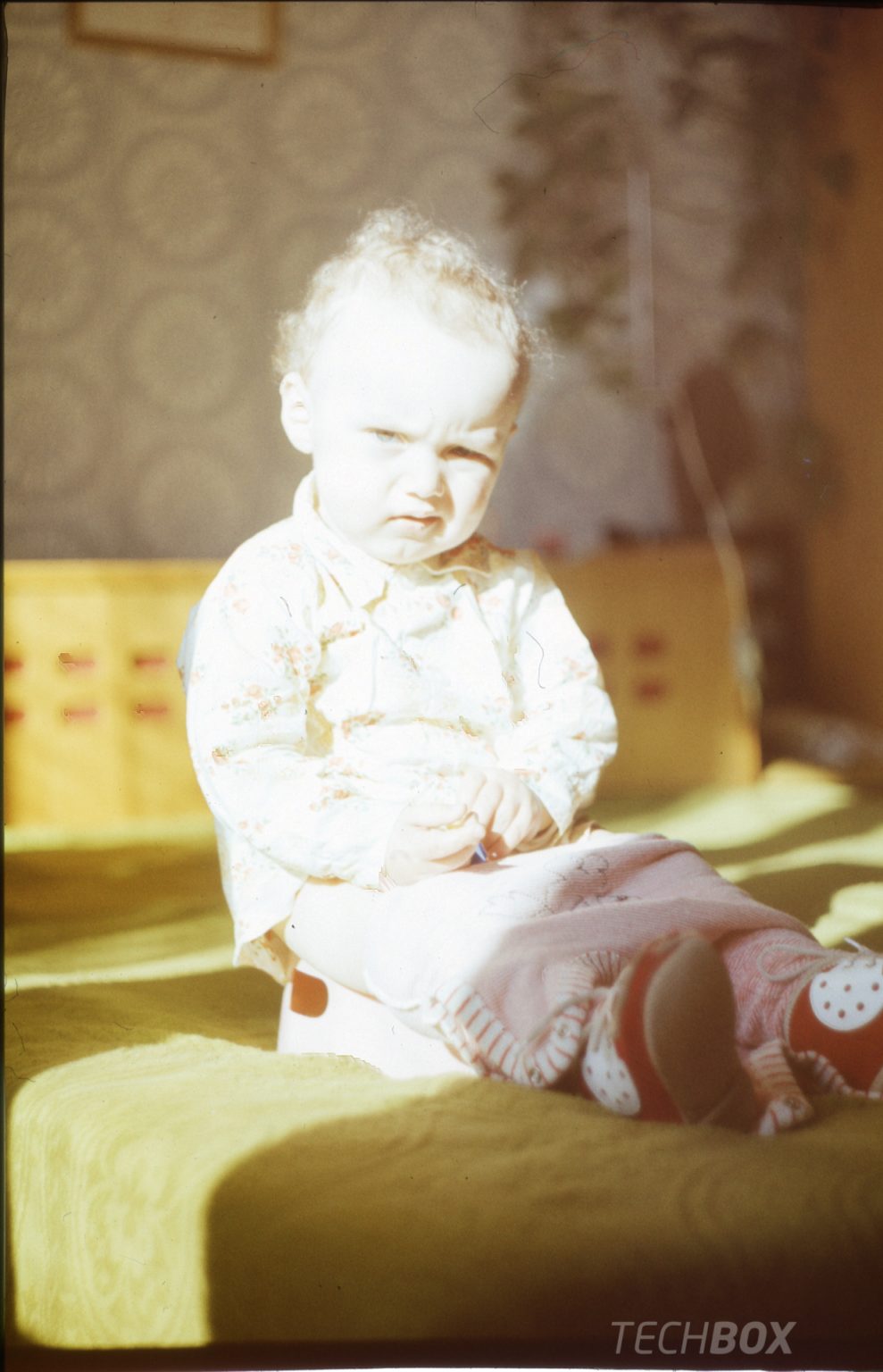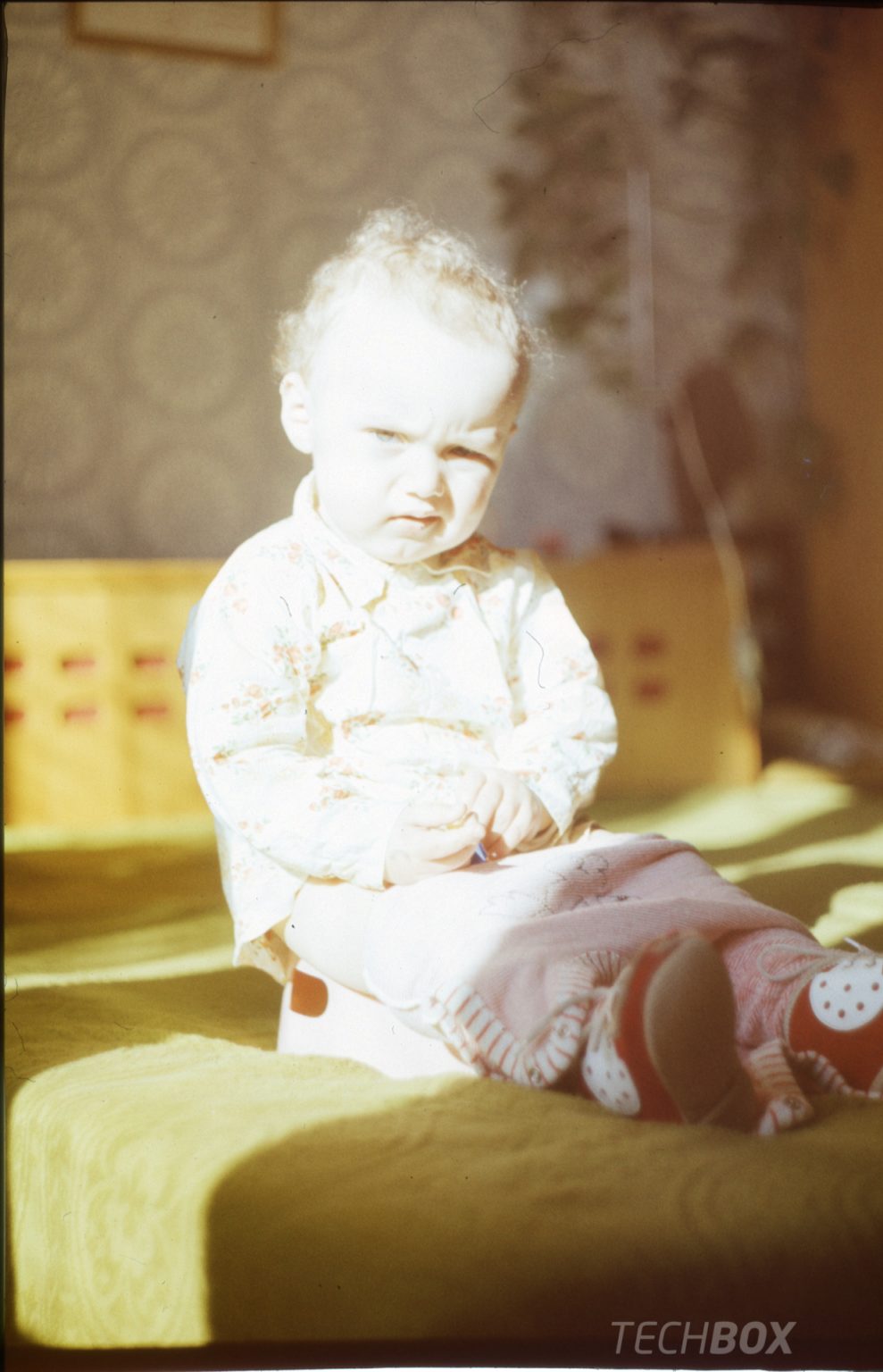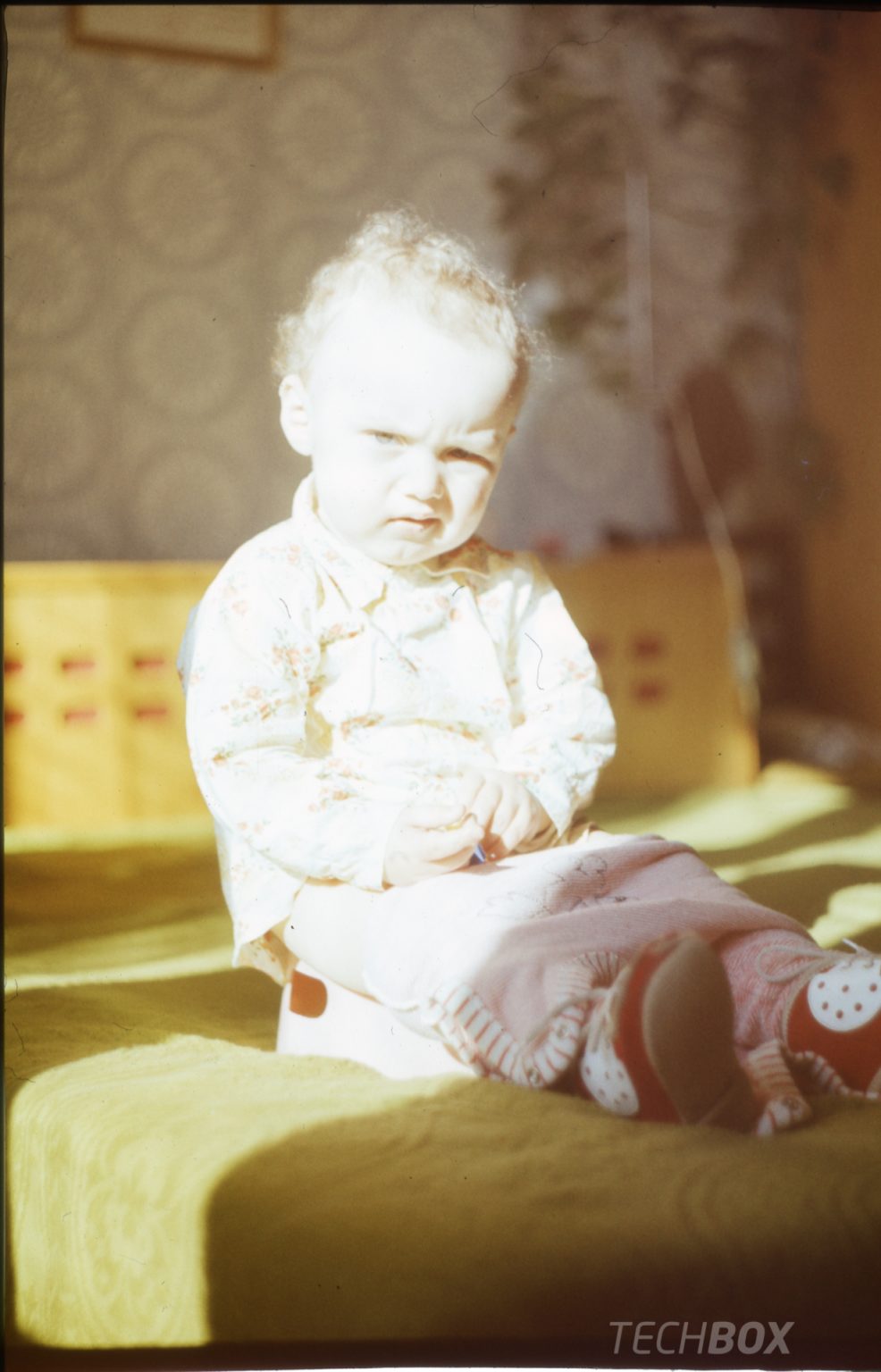Byť zavretý doma nemusí byť nutne zlé. Vďaka tomu máme čas na všeličo možné, hlavne veci, ktoré sme počas bežných dní „nestíhali“. Medzi také môže pokojne patriť aj zálohovanie a digitalizovanie starých dokumentov či fotografií, vrátane tých najhistorickejších, ešte na diapozitívoch alebo vyvolaných filmoch. Riešením je skener práve na to určený. Ako na to?
Neviete čo s časom v domácej karanténe? Pozrite si aj ďalšie články z rubriky SHUTDOWN, kde nájdete desiatky tipov.

Najdôležitejší je skener. Na skenovanie fotografií je možné použiť väčšinu z dostupných skenerov, ktoré majú dostatočne vysoké rozlíšenie. Na skenovanie diapozitívov (reverzný film), alebo negatívov sa už musíte vybaviť skenerom na to určeným. My sme vyskúšali jeden z tých najlepších, Epson Perfection V550 Photo. Ten kúpite za zhruba 230 €.

Tento skener prakticky bežnej veľkosti ponúka špičkové parametre na čele s Epson Matrix CCD opitkou s rozlíšením 6 400 dpi a s LED svetlom. Na bežné zahrievanie a žhavenie lampy tak nie je nutné čakať. V balení sú špeciálne adaptéry pre skenovanie 35 mm filmových pásov (max 12 rámčekov), alebo štyroch 35 diapozitívov.

Zároveň poteší aj adaptér pre stredný formát. Bonusom je možnosť skenovať dokumenty či fotografie do formátu A2 so softvérom ArcSoft Scan ‚n‘ Stitch Deluxe, ale aj možnosť posielať skenované dáta priamo na cloud. Základe teda máme výborný, poďme skenovať.

Žiaľ, prvá fotka, resp. diapozitív potrvá pomerne dlho. Dôvodom je fakt, že program Epson Scan 2 ponúka pomerne slušnú dávku nastavení. V základe nastavenia nestačia pre pomerne vyblednuté diapozitívy a tak je nutné sa s nimi vyhrať a vyladiť ich do požadovanej rovnováhy.
Napríklad nie je možné skenovať s rozlíšením iba 100 dpi, to je extrémne málo, výsledkom čoho je fotka vo veľkosti náhľadového obrázka v súbore s fotkami. Odporúčam 6 400 dpi, čo je hraničná hodnota, s ktorou vie pracovať aj JPEG výstup a skenovanie netrvá extrémne dlho.
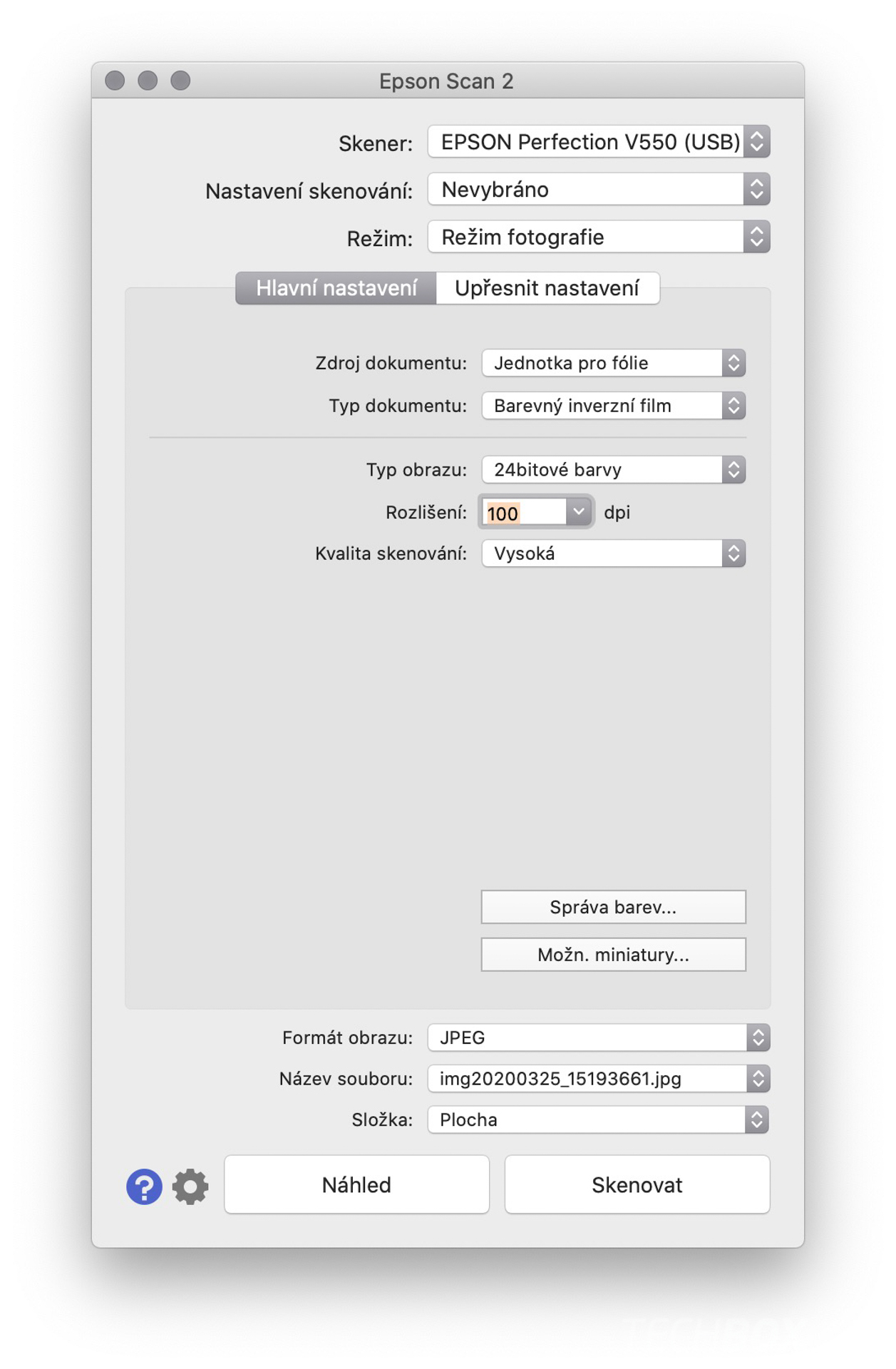

Na úvodnej karte je aj záložka Správa farieb, v ktorej je možné mierne upraviť expozíciu či gamu. Nastavenie automatickej expozície je slušné, netreba ho vypínať, upraviť je však možné jeho úroveň v troch krokoch, gamu v dvoch. Výsledok testovania? Zlatá stredná cesta je tá správna.
V Možnostiach miniatúry nájdete nastavenia práve skenovaných záberov. Ak sa náhodou skener rozhodol fotku otočiť, môžete ju manuálne otočiť do správnej polohy. To je ale možné aj počas postprodukcie. Mimochodom, skenovaním sa vytvára zrkadlový obraz, takže zábery nezabudnite zrkadlovo otočiť späť.
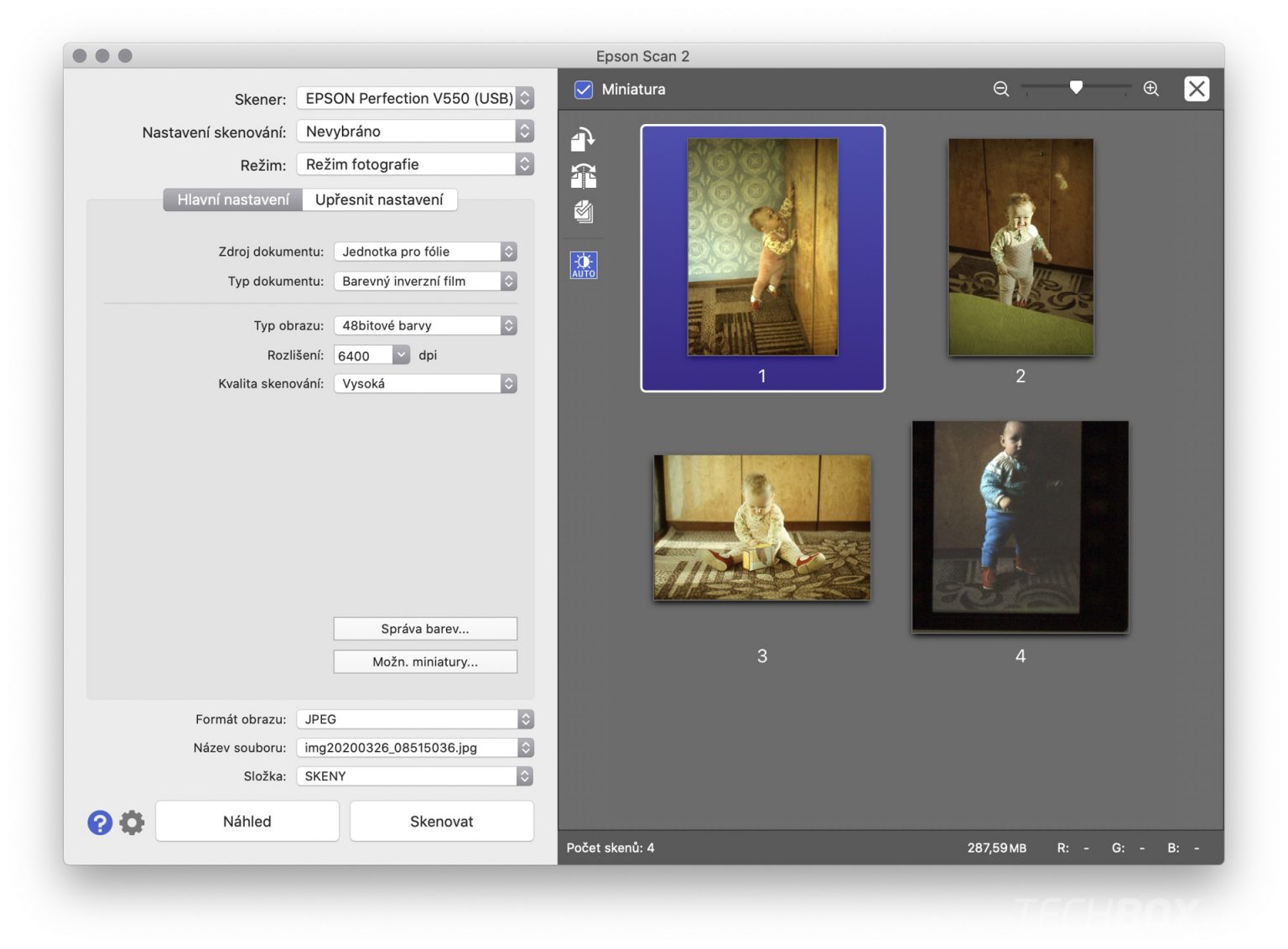
Ešte podrobnejšie nastavenia sú ale v záložke Upresniť nastavenia.

Ak ich necháte vypnuté, výsledok skenu je takýto:

Ak sa s nimi ale vyhráte, výsledok môže byť aj takýto:

Prvou položkou je Doostrenie. S tromi hodnotami vyskúšame tú najvyššiu – Vysoké. Výsledok je celkom slušný, diapozitív vyzerá byť o čosi ostrejší, čo nám ušetrí robotu v postprodukcii.


Vyskúšame zapnúť aj obnovu farieb. Toto nastavenie ale nepodáva veľmi kvalitné výsledky. Ide zjavne o automatickú úpravu vyváženia bielej, no tú radšej doladíme v postprodukcii. Nastavenie vypíname.
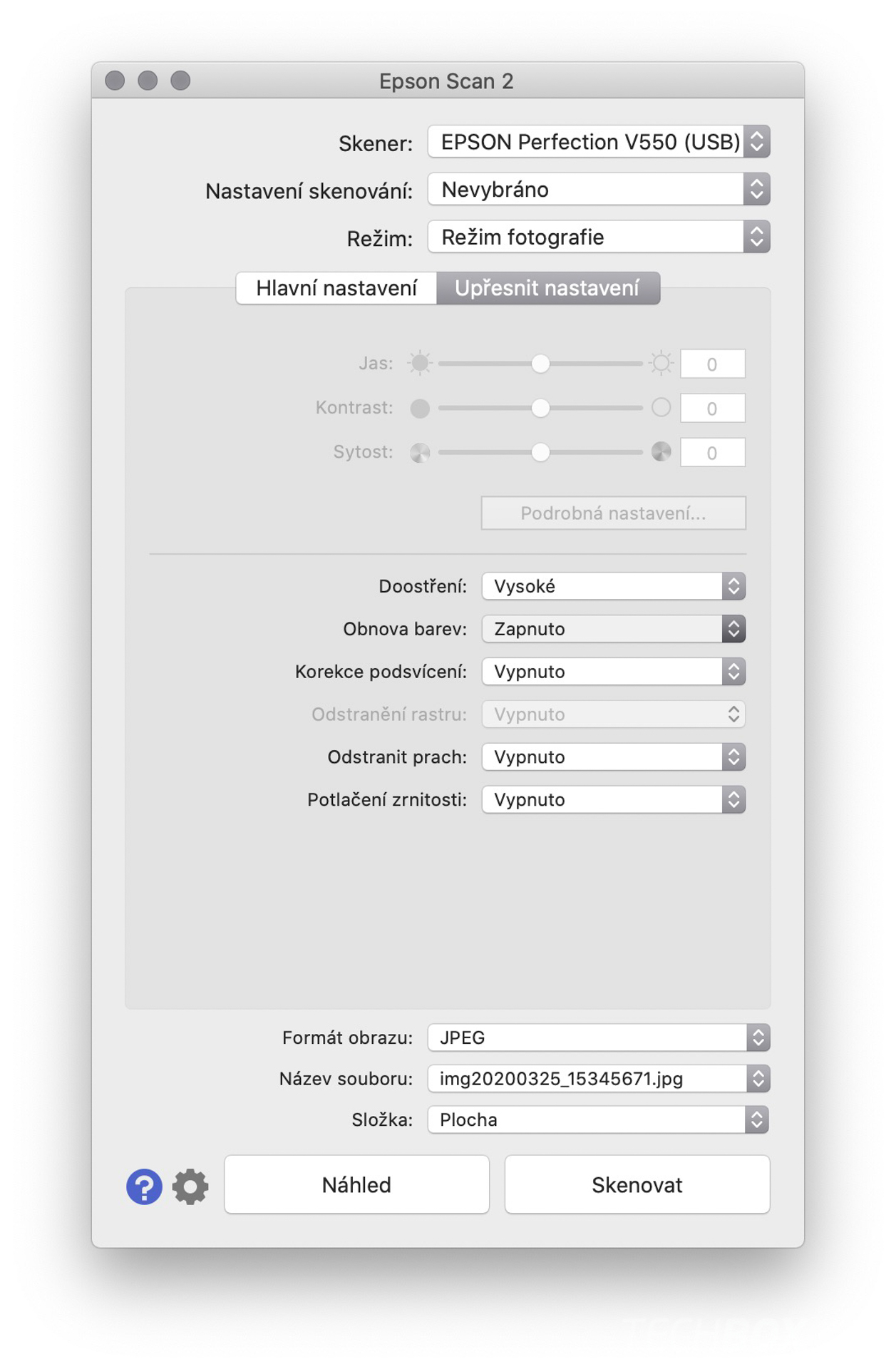
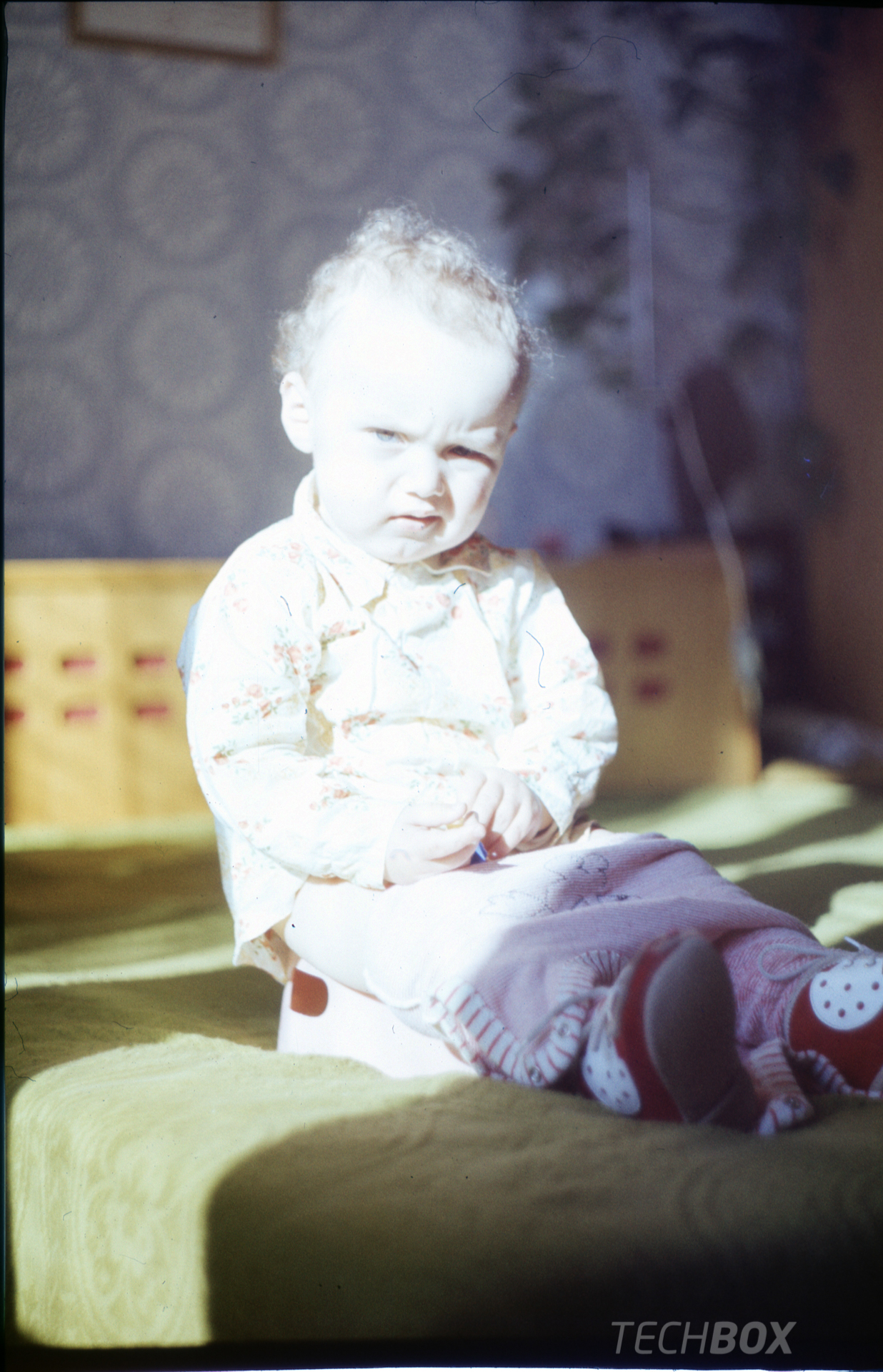
Treťou položkou je Korekcia podsvietenia. Ani v tomto prípade nie je dobré staviť na maximálnu hodnotu, výsledkom je totiž ešte viac „prepálený“ záber, ako v originále.
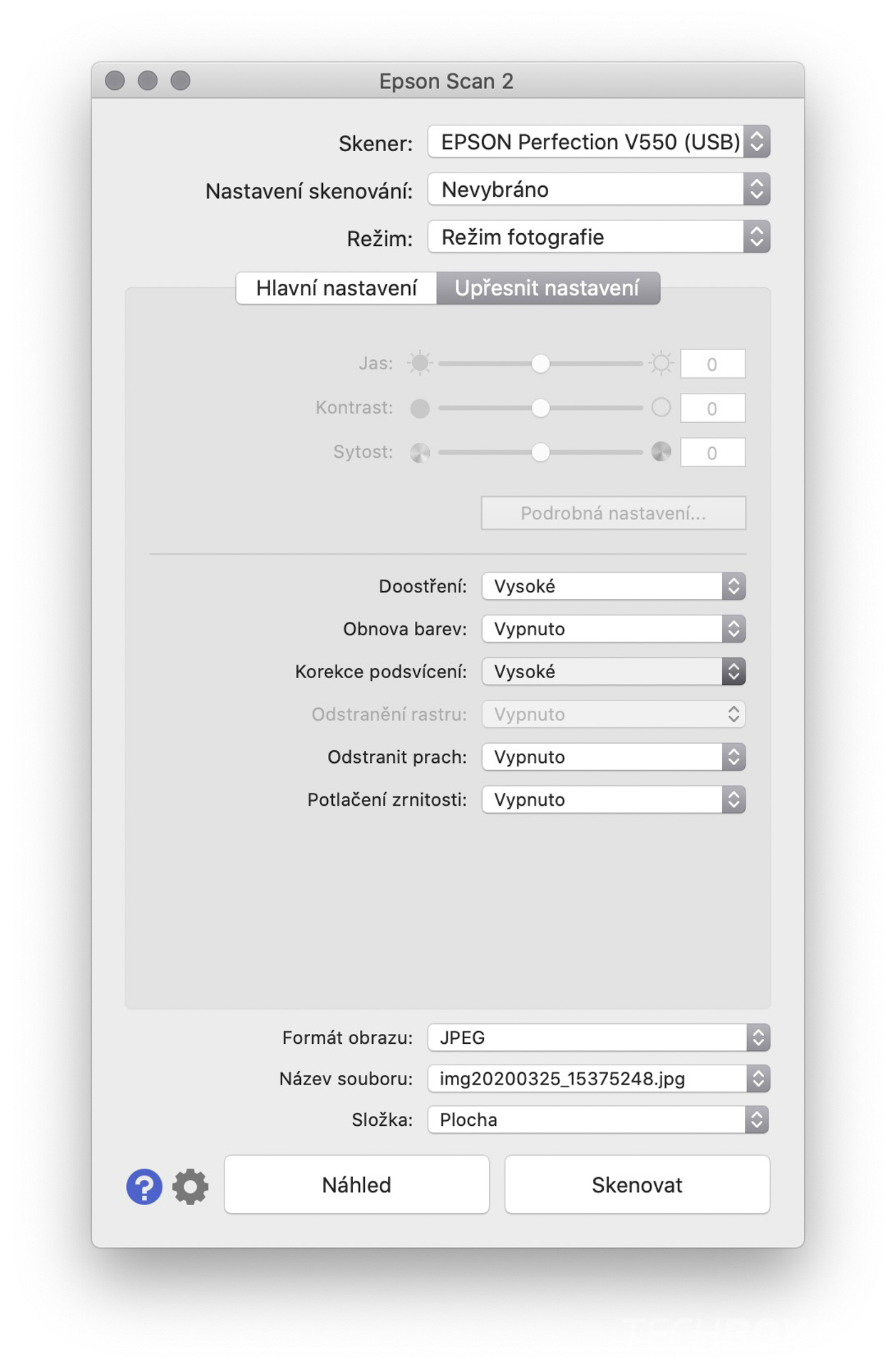

Žiaľ, ani pri minimálnom nastavení to nie je lepšie, takže aj túto funkciu vypíname.
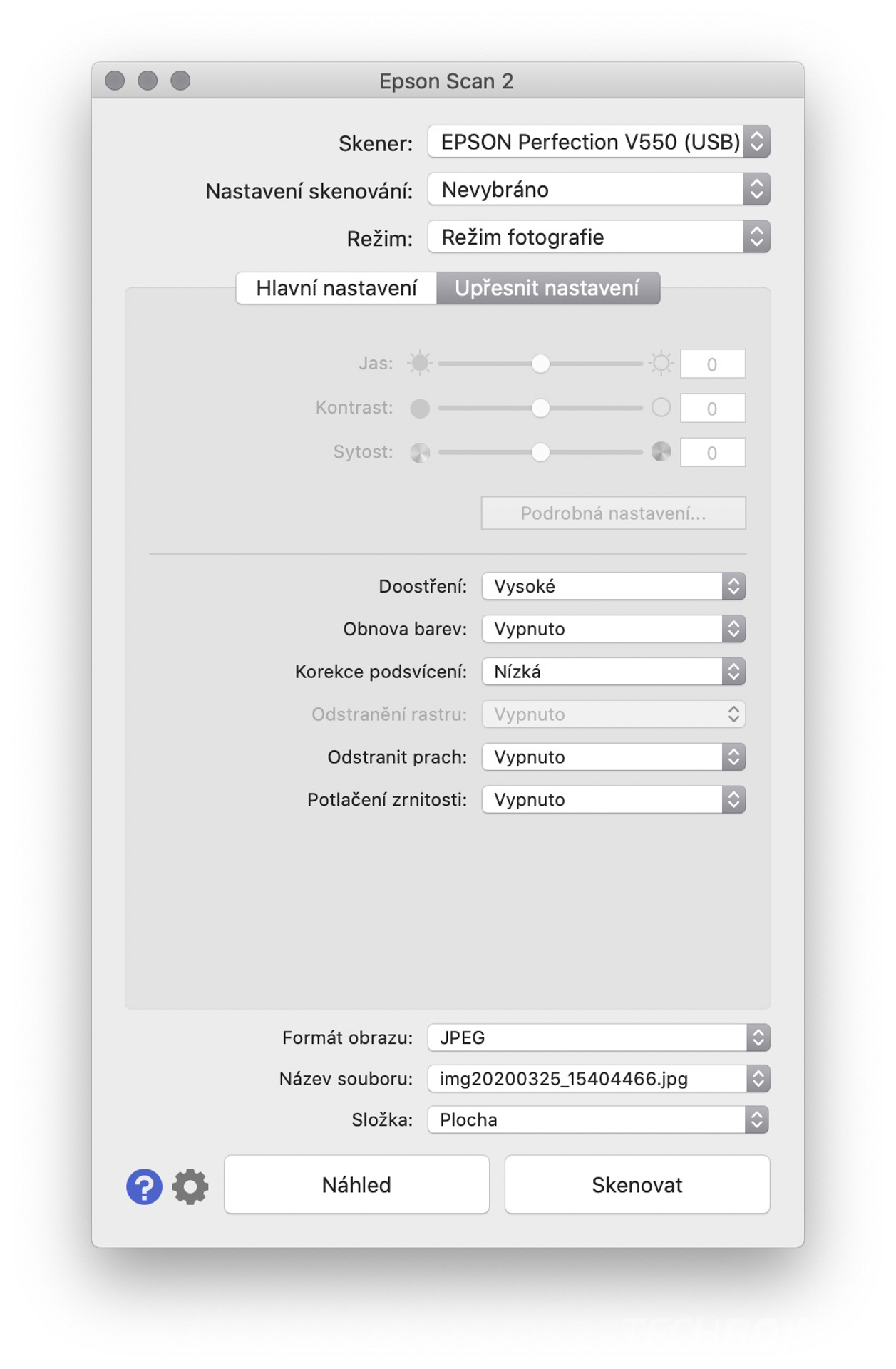

Veľmi sľubne znejúca úprava Odstrániť prach nie je až taká pozitívna. Jednoduchý softvér síce rozpozná niektoré prachové častice na diáku, no výsledok je veľmi, veľmi biedny. Rozdiely si všimnite hlavne na perináči vzadu, pravej ruke i košieľke.
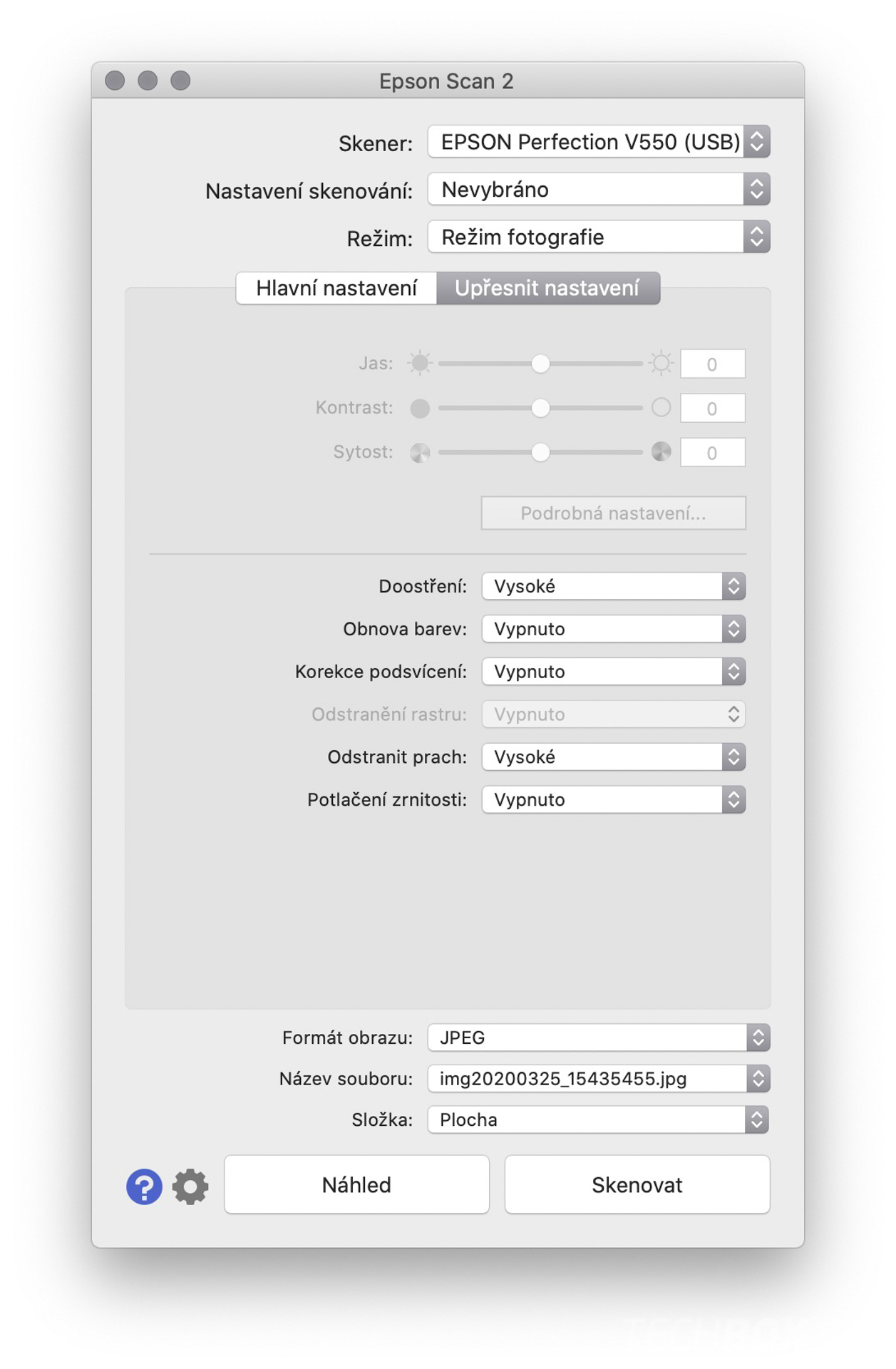


Nakoniec máme funkciu Potlačenie zrnitosti, ktorá na prvý pohľad nerobí žiadny negatívny efekt, nechávame ju teda zapnutú.

Po nastavení všetkého možného do požadovaných výsledkov to chce už iba čas. Ak sa rozhodnete skenovať do JPEGu, počítajte so zhruba 7 minútami na sadu 4 diapozitívov. Čím vyššie nastavenie DPI, tým dlhší čas musíte čakať. Ak zvolíte ale TIFF, počítajte s dvoj až trojnásobným časom oproti JPEG. Zároveň obrovské TIFF súbory nebudete vedieť otvoriť napríklad v Lightroome.
Ten je totiž na základnú úpravu, posprodukciu, celkom ideálny. Viete si v ňom pohodlne zvoliť formát pre všetky naskenované zábery, viete im zapnúť viacero automatických korekcií a nastavení a až následne po tom s jednotlivými fotkami postupne pracovať.
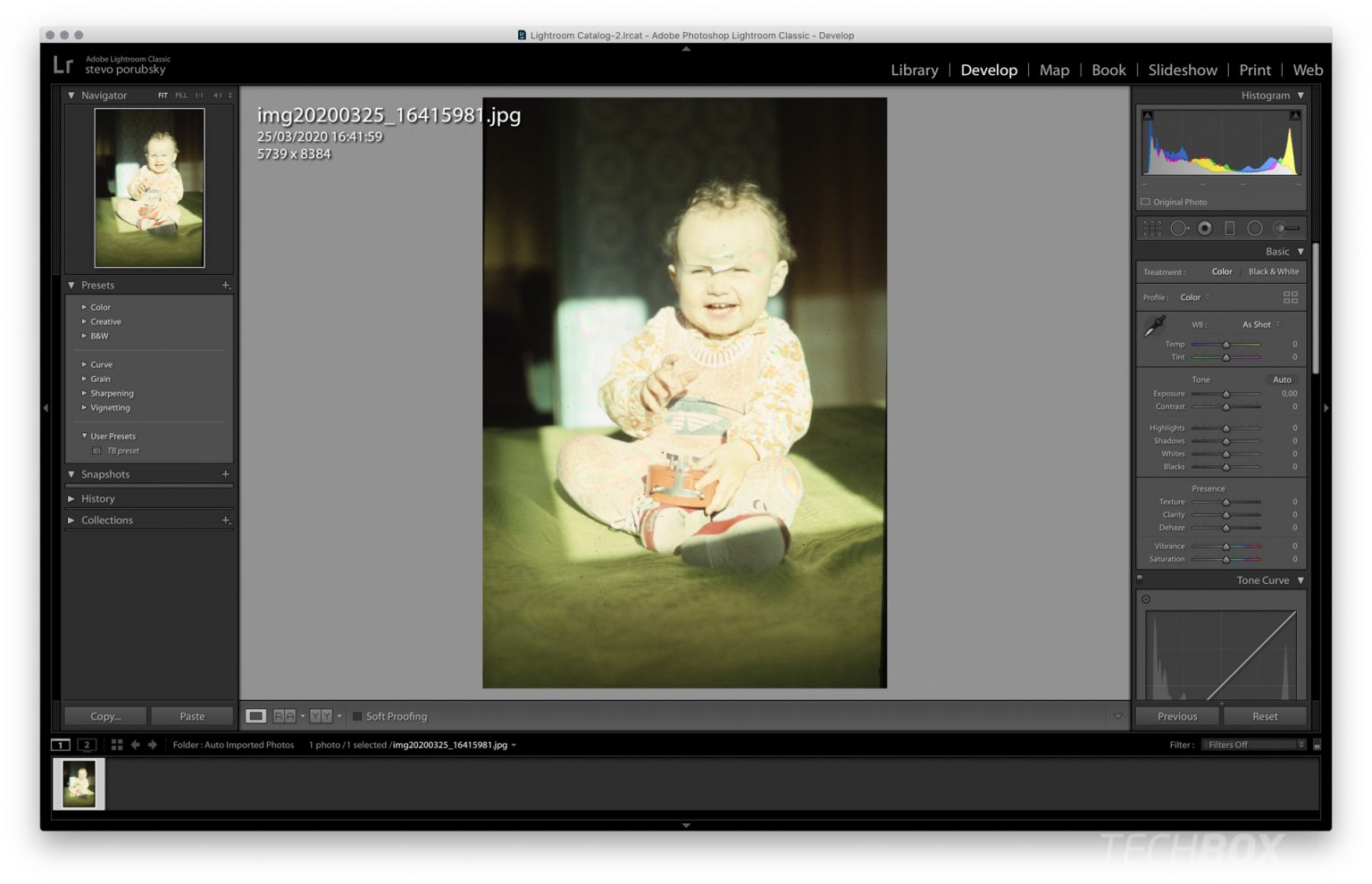
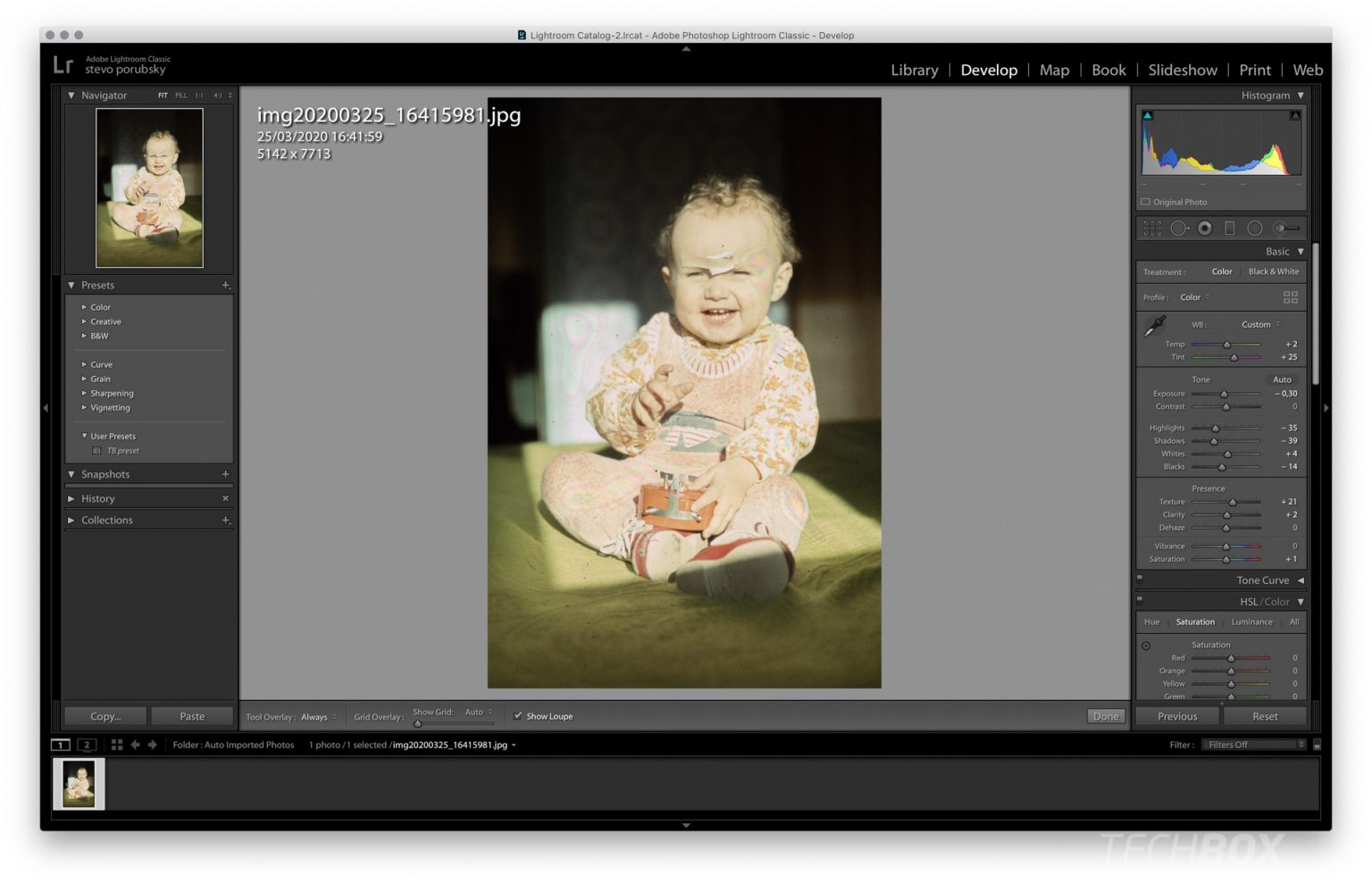
Ak máte ešte viac času, odporúčame vyberať diapozitívy z ochrannej fólie vo vnútri diáku. Dôvod je veľmi jednoduchý – plastová fólia vytvára veľmi nepekný takmer dúhový efekt, ktorý z fotky len tak neodstránite.

Zároveň môžete diapozitív aj jemne ofúknuť vzduchom (nie dychom, ale balónikom alebo sprejom), aby ste z neho odstránili čo najviac nečistôt. Verte mi, odstraňovať ich v postprodukcii trvá večnosť.

Veľkým pozitívom skenera na diapozitívy je aj možnosť skenovania stredného formátu. Asi v každej domácnosti sa nájdu aj takéto staručké zábery, ktoré nie je inak možné vidieť. Uchovať ich do digitálnej podoby je preto ešte väčšia radosť.

S týmto formátom je ale nutné sa ešte dodatočne vyhrať, pretože skener nevie úplne presne určiť hranice záberov. V niektorých prípadoch sme tak museli skenovať zábery dokonca po jednom.

Skenovanie fotiek je podstatne jednoduchšie, stačí položiť fotku na sklo a skenovať. Nutné je skenovať po jednej, inak by ste museli manuálne fotky vyrezávať z A4 formátu (nie je to nemožné, ale zdĺhavejšie ako skenovať po jednej).

Digitalizácia starých záberov má svoje čaro. Okrem oživenia spomienok je to perfektný spôsob ako si analógové zábery uchovať na ešte dlhšiu dobu. Odporúčame každú jednu fotku následne aspoň mierne upraviť, ak máte ešte väčší kopec času im ale môžete venovať viac úprav pre čo najlepší výsledok. Nám sa osvedčila kombinácia Lightroomu a Photoshopu (na úplné detaily, ktoré už Lightroom nezvládal). A nezabudnite, hlavný základ je kvalitný skener s vysokým rozlíšením.