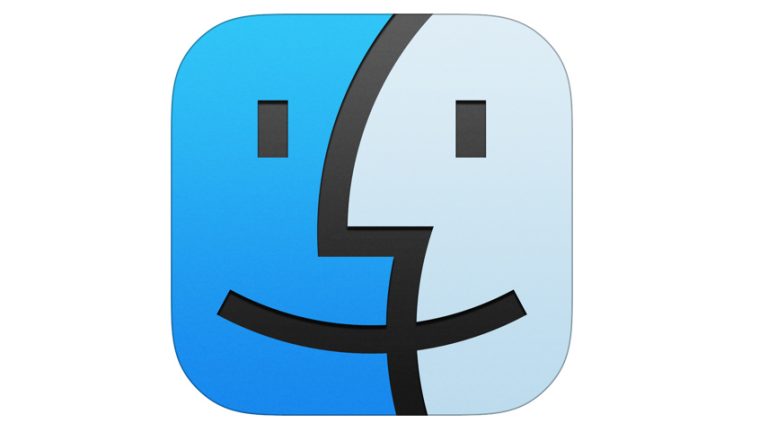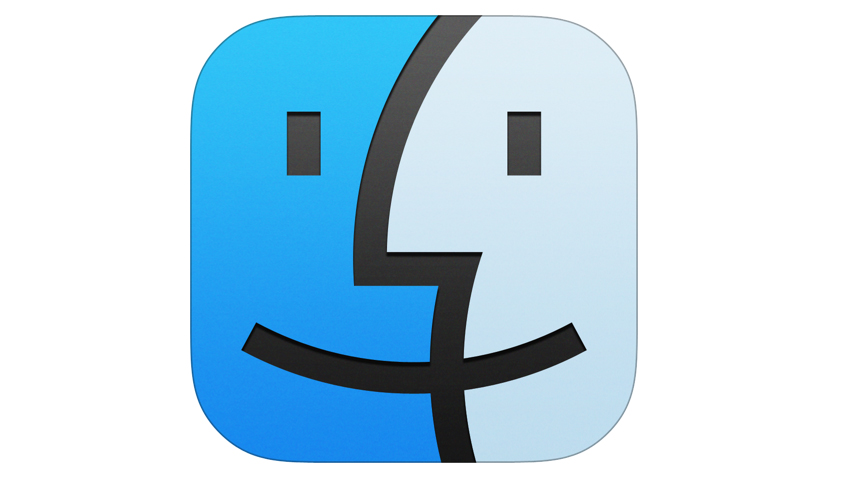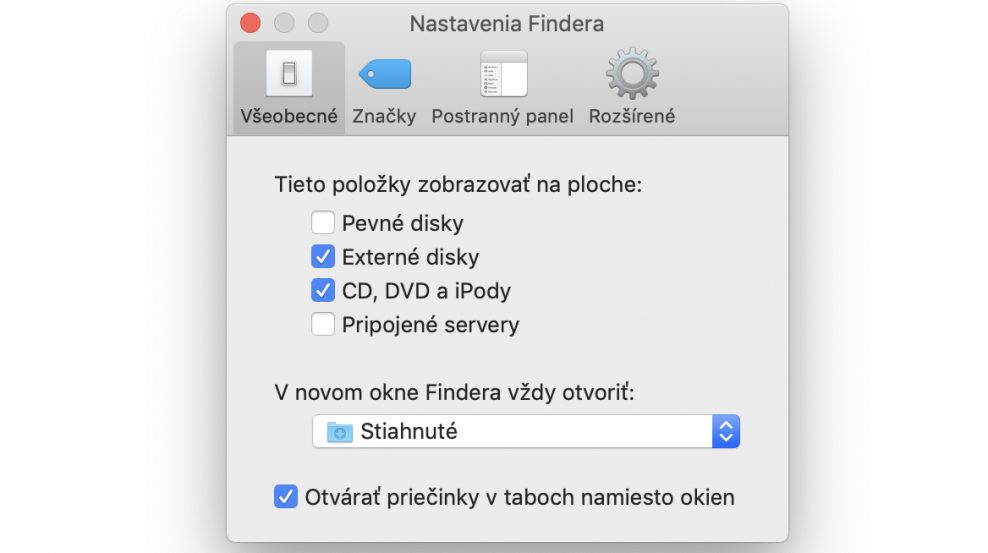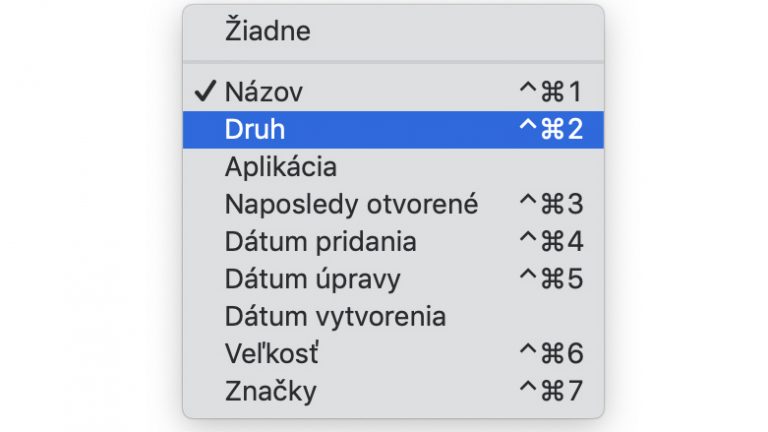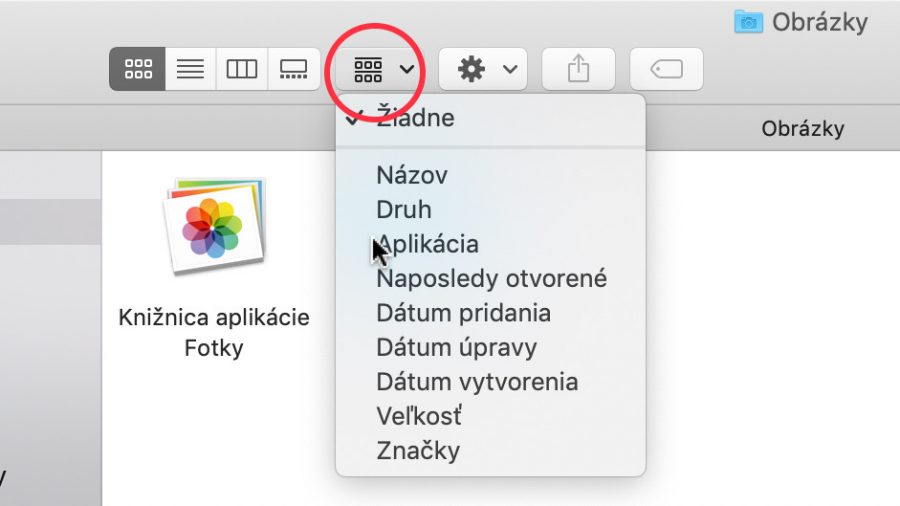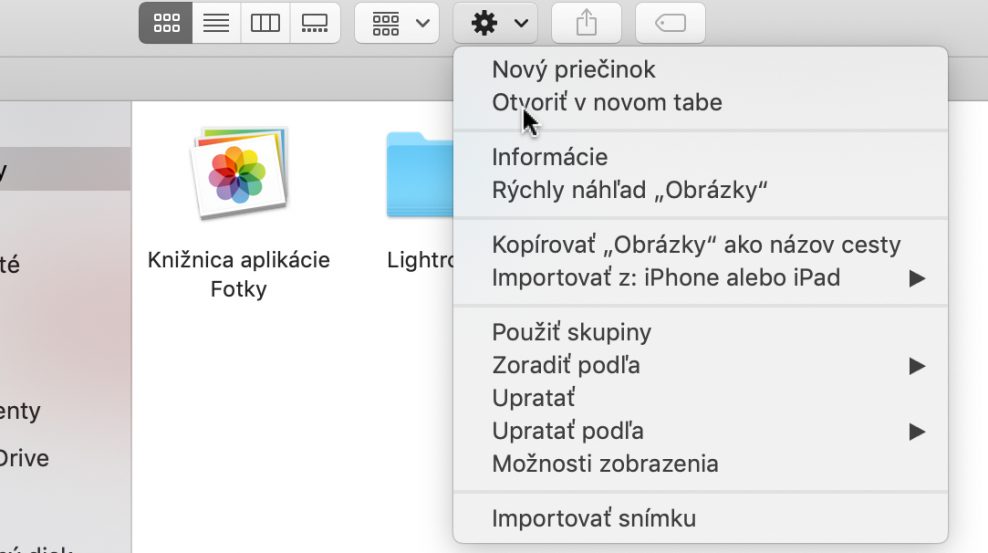Finder môžeme nazvať chrbticou macOS, aj bežný používateľ sa s ním musel pri práci s Macom stretnúť. Zvyčajne je prvým krokom pri hľadaní či otváraní dokumentov, médií, zložiek a ďalších súborov.
Fider sa zvykne prirovnávať k Prieskumníkovi z Windowsu, oba slúžia na pohodlnú prácu so súbormi. Finder robí presne to, čo jeho anglický preklad znamená, find = nájsť.
Po otvorení okna Finder sa v základnom nastavení zobrazia súbory, ktoré sú rozdelené do rôznych kategórií. Základné nastavenie sa dá prirodzene zmeniť, nie každému vyhovuje to prednastavené.
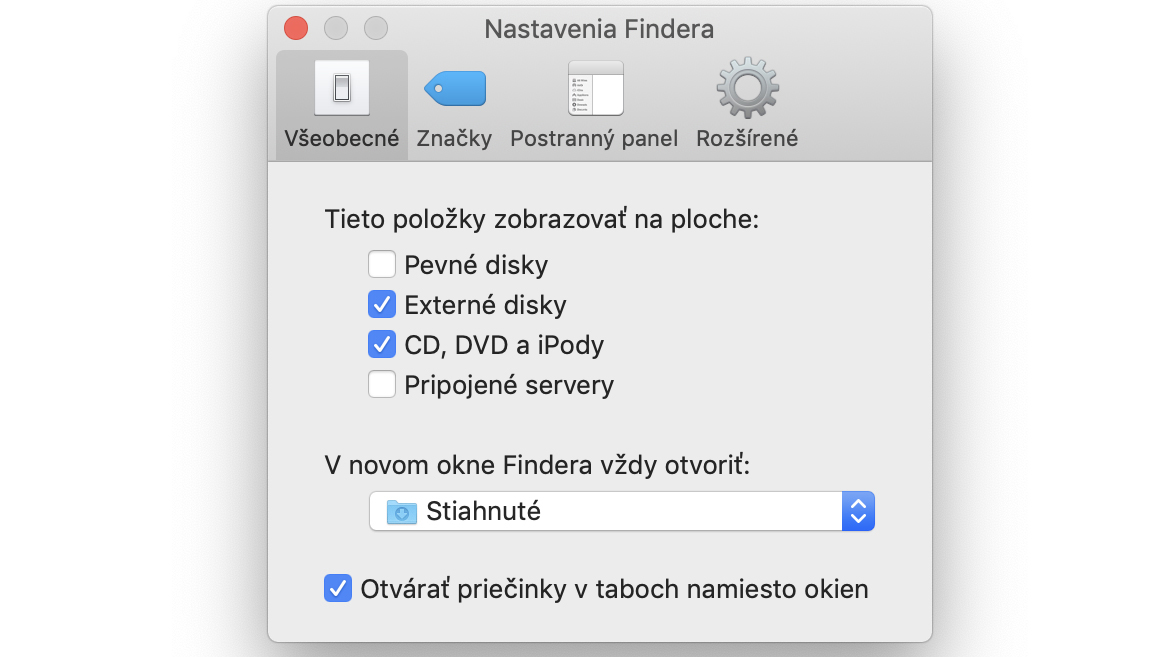
Jeho ikonka je umiestená v doku dole naľavo, jeho otvorením sa zobrazia všetky okná, presúvaním si môžeme meniť veľkosť, zatvárať ich, maximalizovať či minimalizovať. Súbor otvoríme klasickým dvojklikom.

Zmenu spôsobu zobrazovania docielime pomocou menu Zobraziť na hornej lište, alebo pomocou tlačidiel na hornej časti okna.
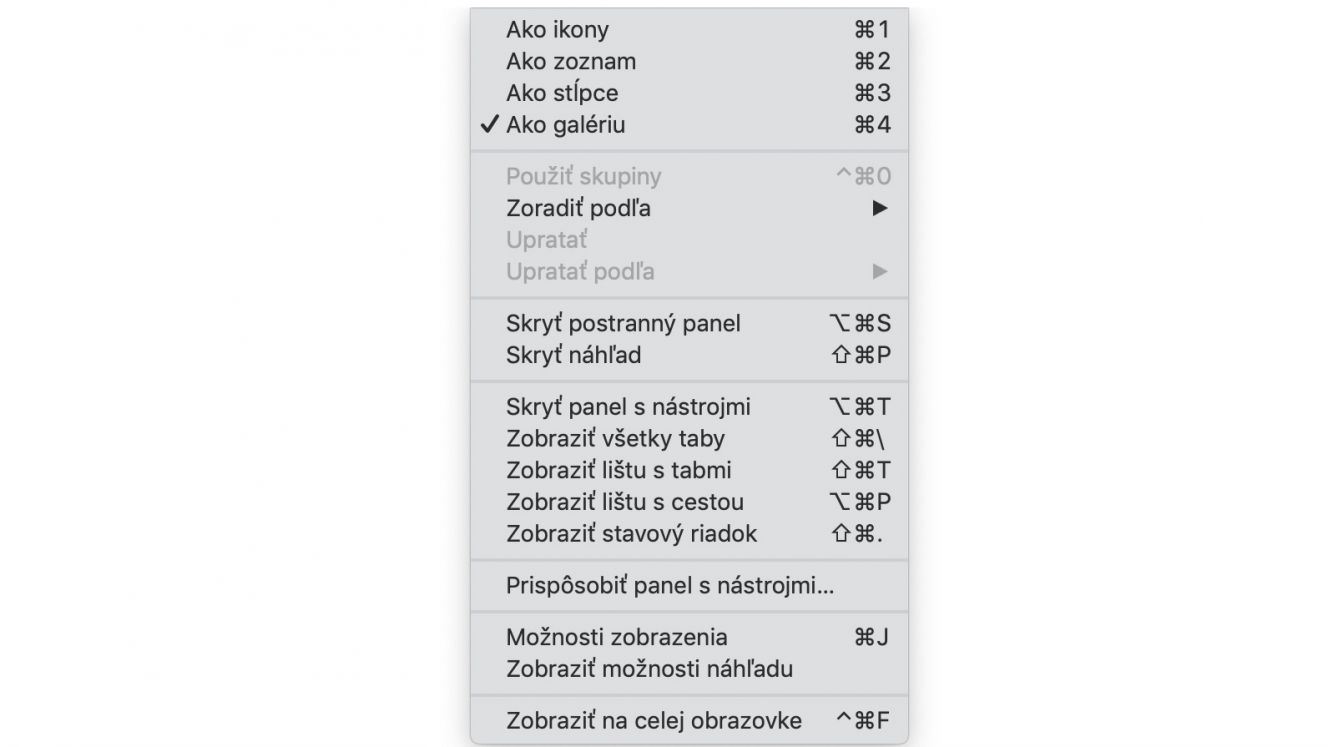
Súbory sa dajú zobraziť ako ikony, zoznam, stĺpce a v galérii.
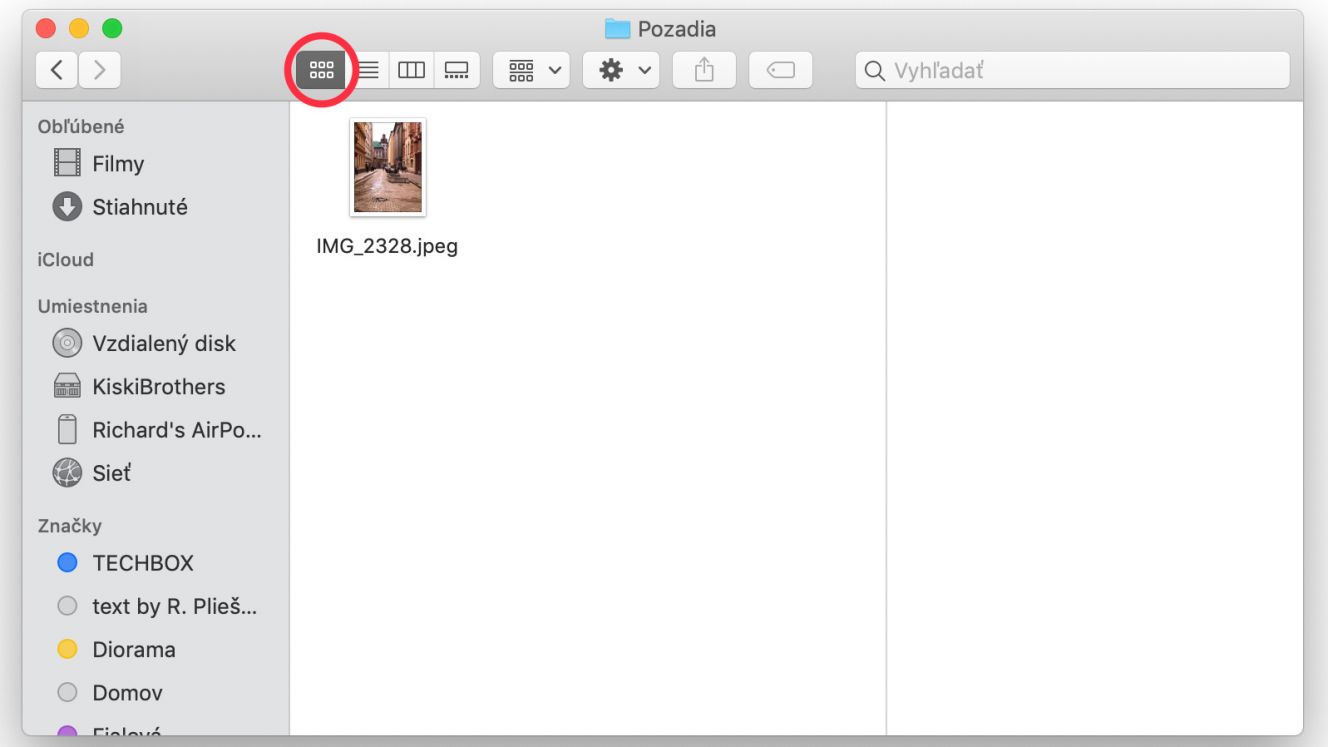
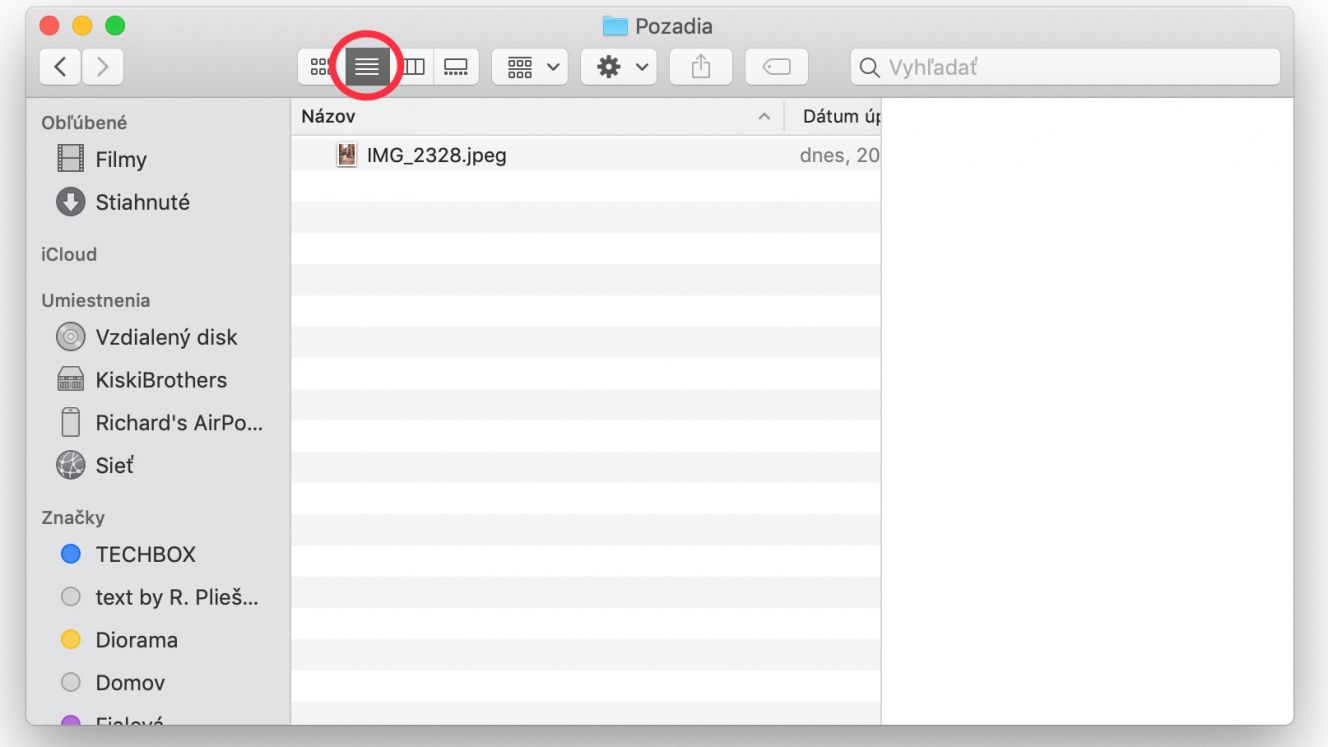
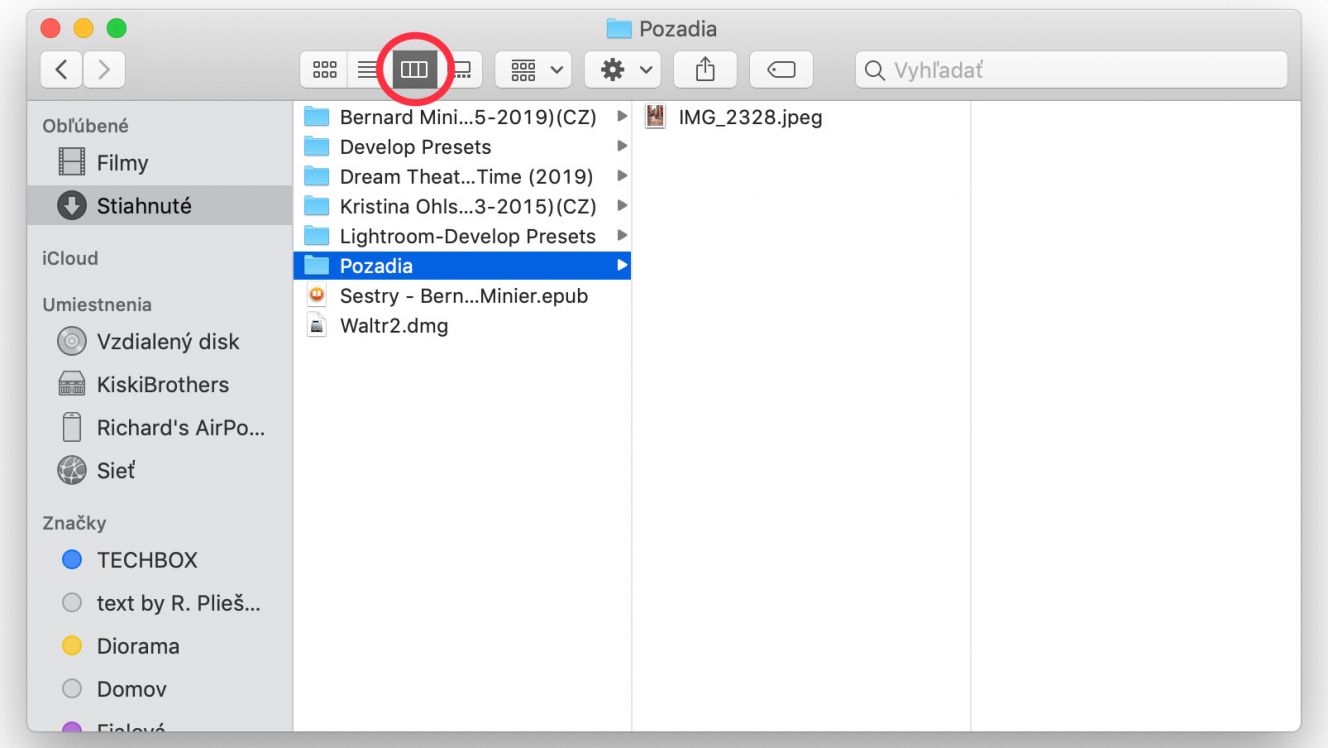
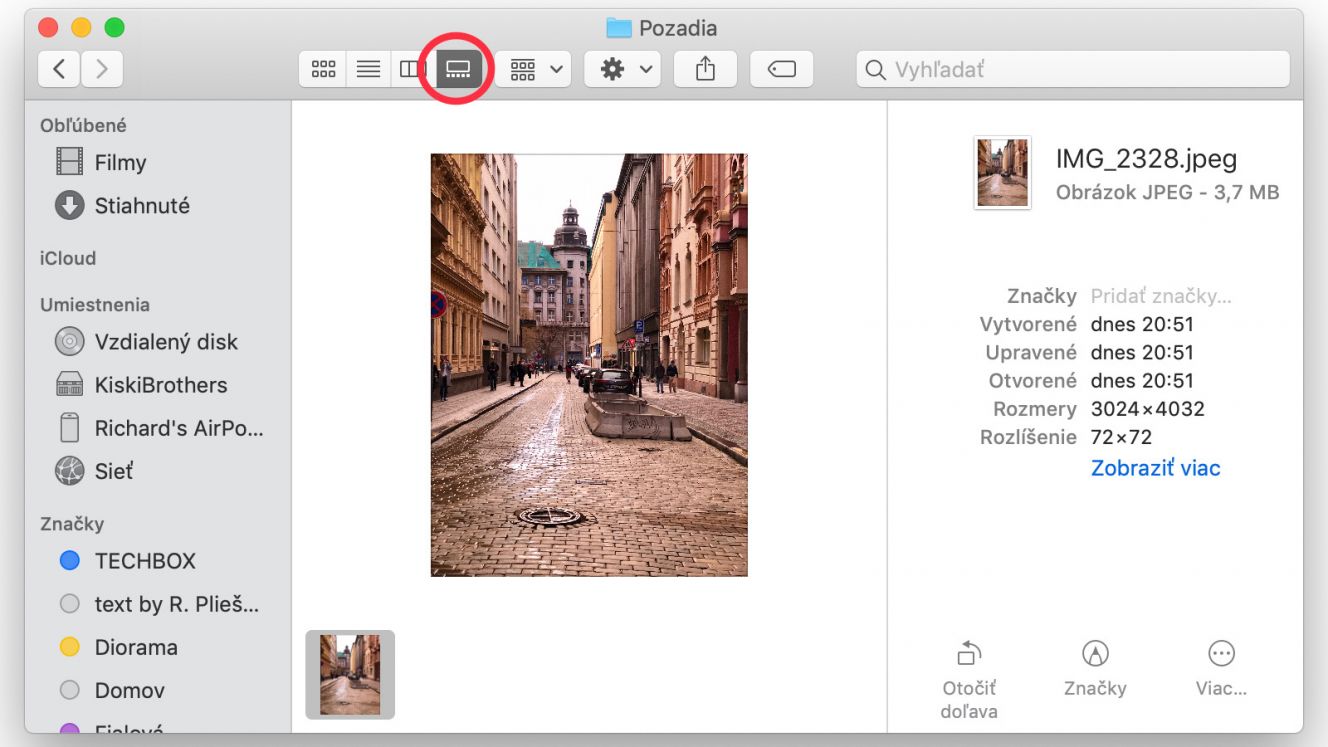
Zobrazenie v galérii sa objavilo v novom macOS Mojave. Prináša oveľa lepšie prehliadanie obrázkov, ktorý dopĺňa panel s podrobnými metadátami a v zobrazení Značky niekoľko rýchlych úprav. Viac informácií o Rýchlych akciách nájdete v našom samostatnom článku.
Ďalšou novinkou je používanie Zásobníkov. Aj tejto funkcii sme venovali samostatný článok. Zásobníky (Stacks) pomáhajú udržiavať poriadok na pracovnej ploche, ktorú si môžu používatelia lepšie organizovať a získať tak podrobnejší prehľad o svojich súboroch.
Bočný panel vo Finderi obsahuje odkazy na bočne používané priečinky, zariadenia, iCloud, AirPort a podobne. Otvárajú sa jedným kliknutím, manažovať sa dajú buď cez hornú lištu Finder > Nastavenia a hore si vyberieme tretie menu Postranný panel.
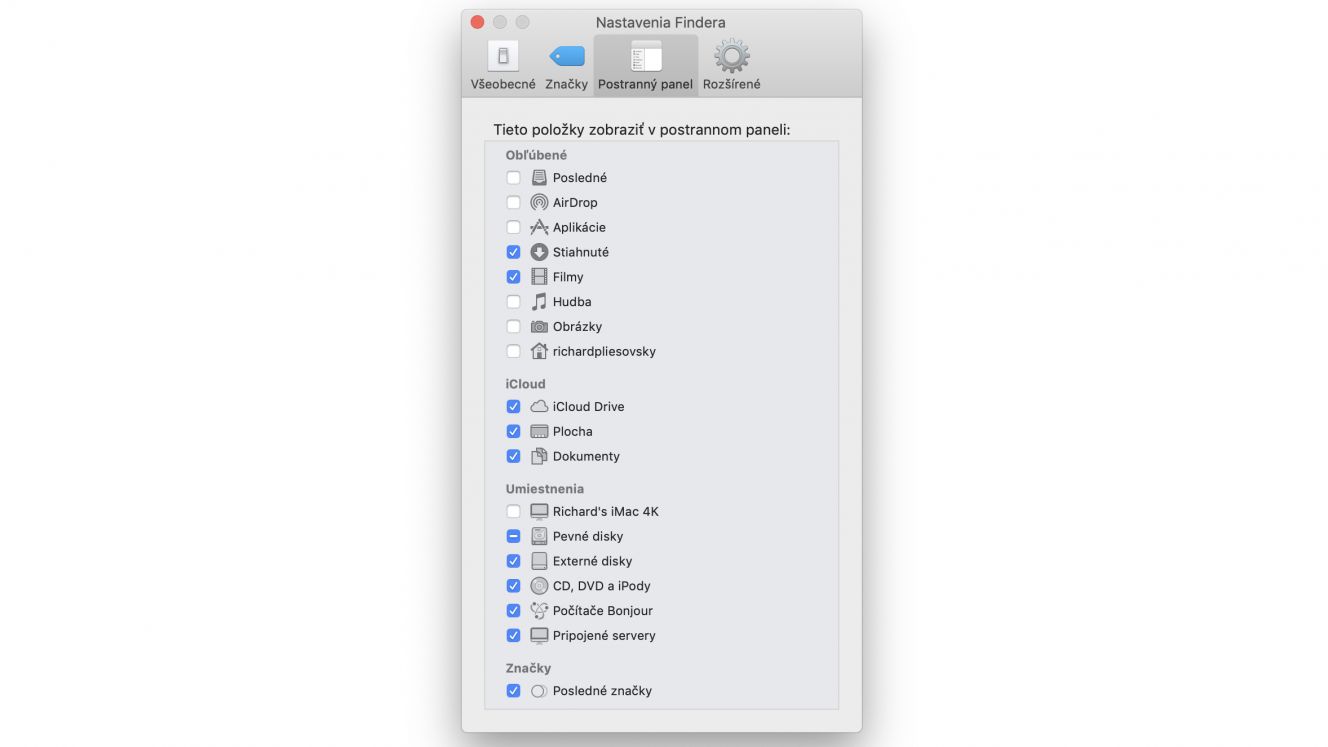
Finder umožňuje aj vyhľadávanie nielen pomocou funkcie, ktorú vyvoláme vďaka klávesovej skratky Command (⌘) + medzerník, ale aj použitím vyhľadávacieho poľa v pravom hornom rohu okna.
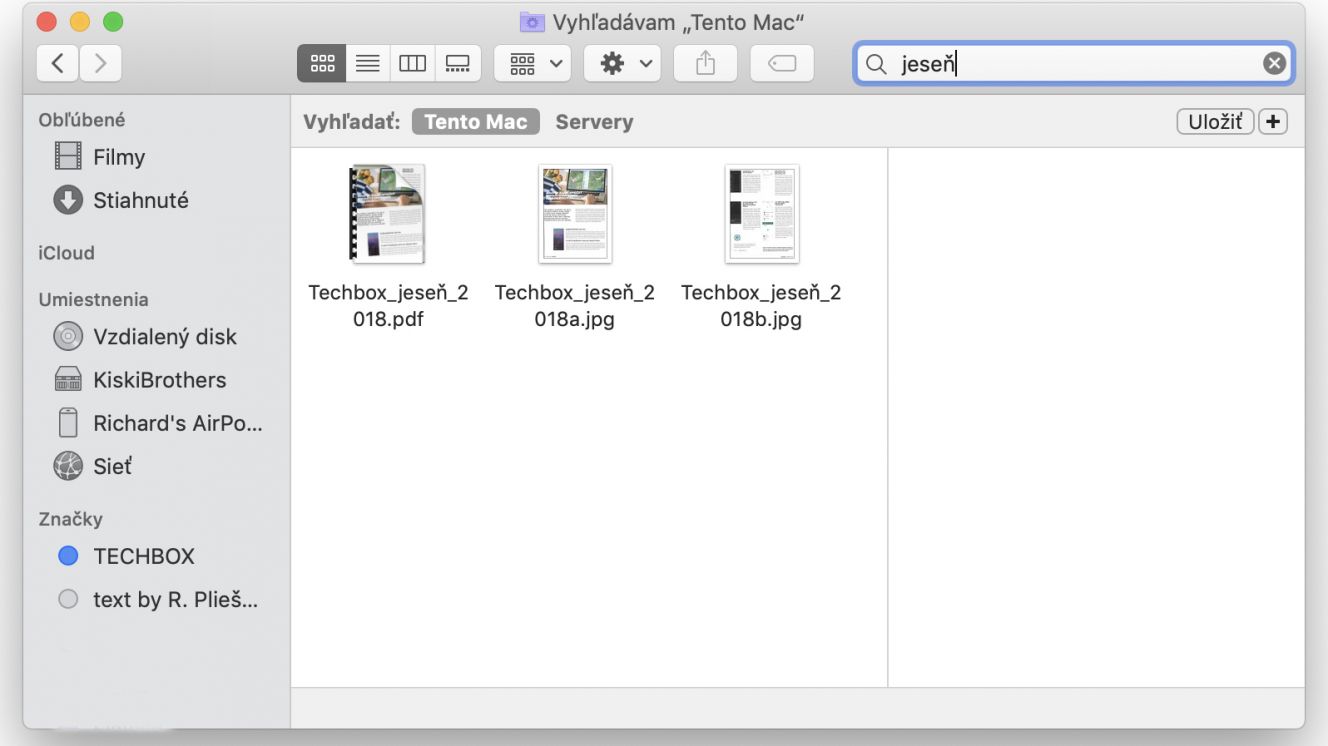
Pomocou Findera si môžeme zmeniť možnosti zobrazenia, buď pomocou klávesovej skratky Command (⌘) + J, alebo cez hornú lištu Zobraziť > Možnosti zobrazenia.
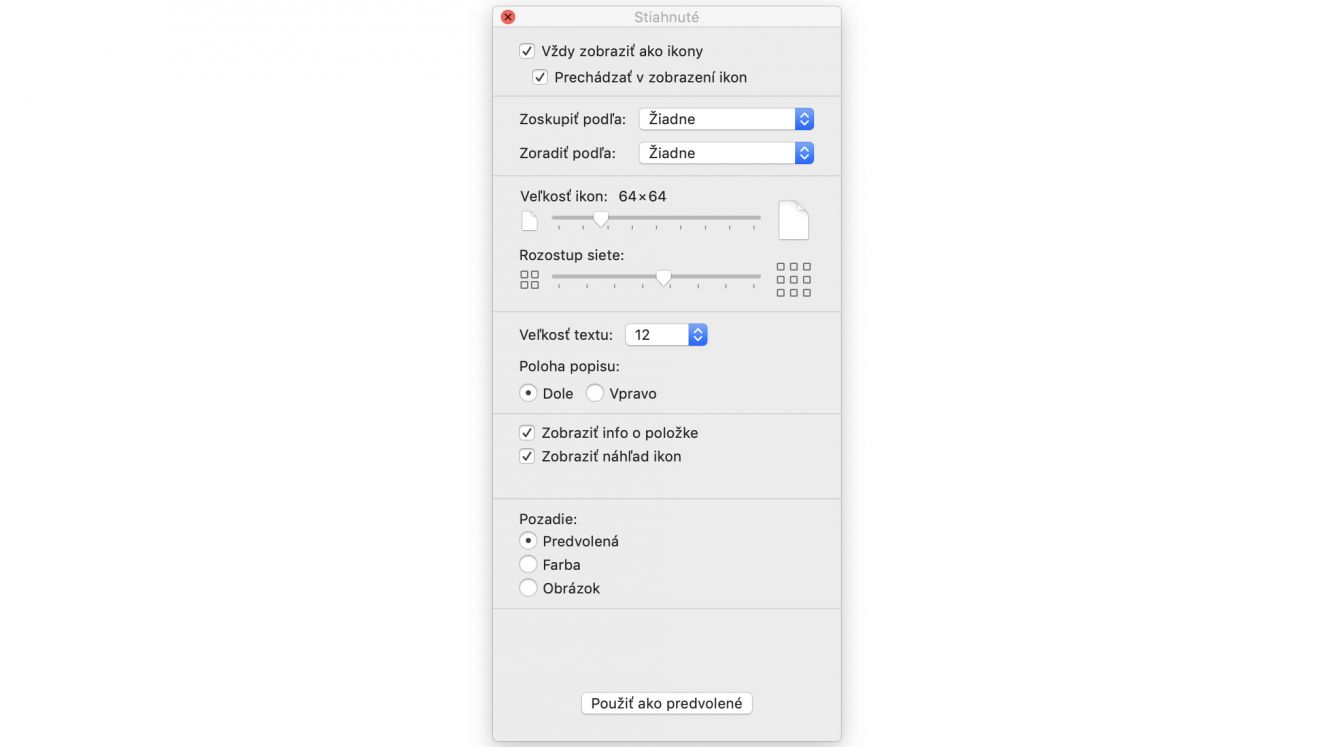
Ďalšie nastavenia dokážeme urobiť pri otvorenom Finderi a na hornej lište rozklikneme menu Súbor,
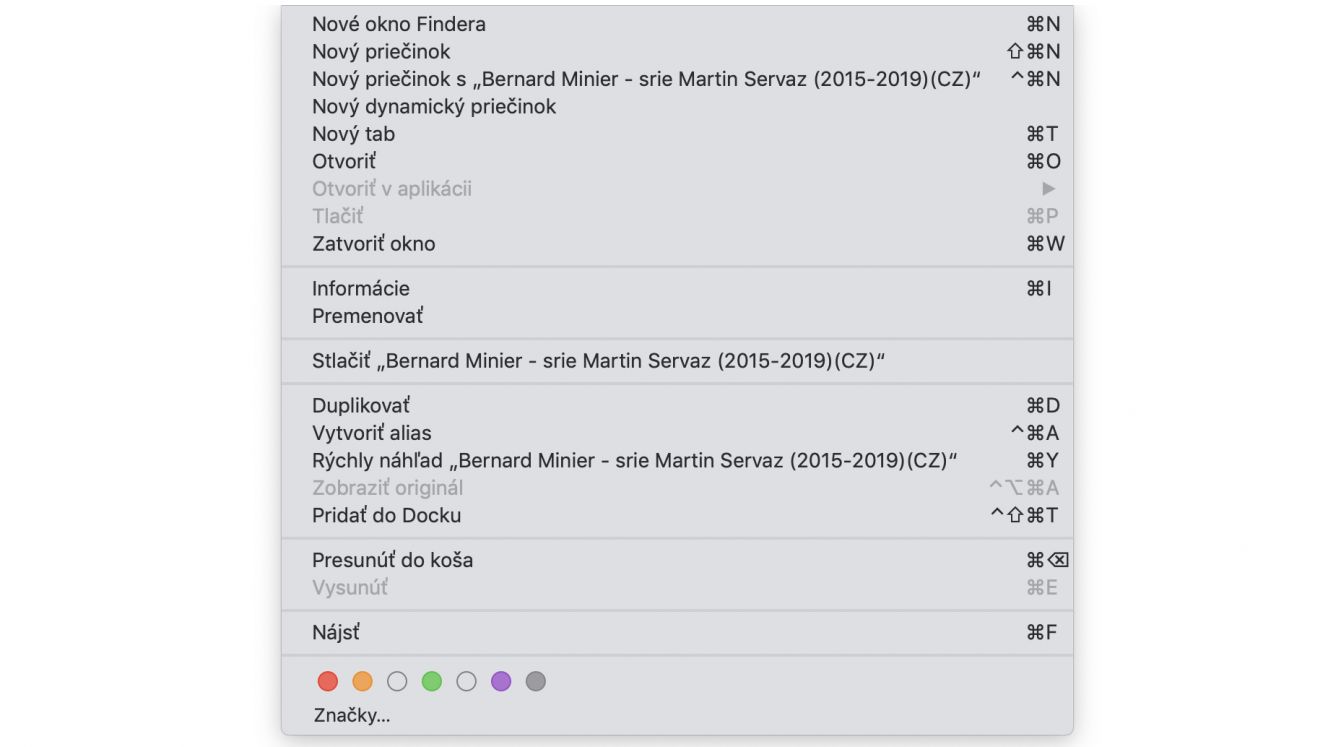
alebo vedľa neho Zobraziť,
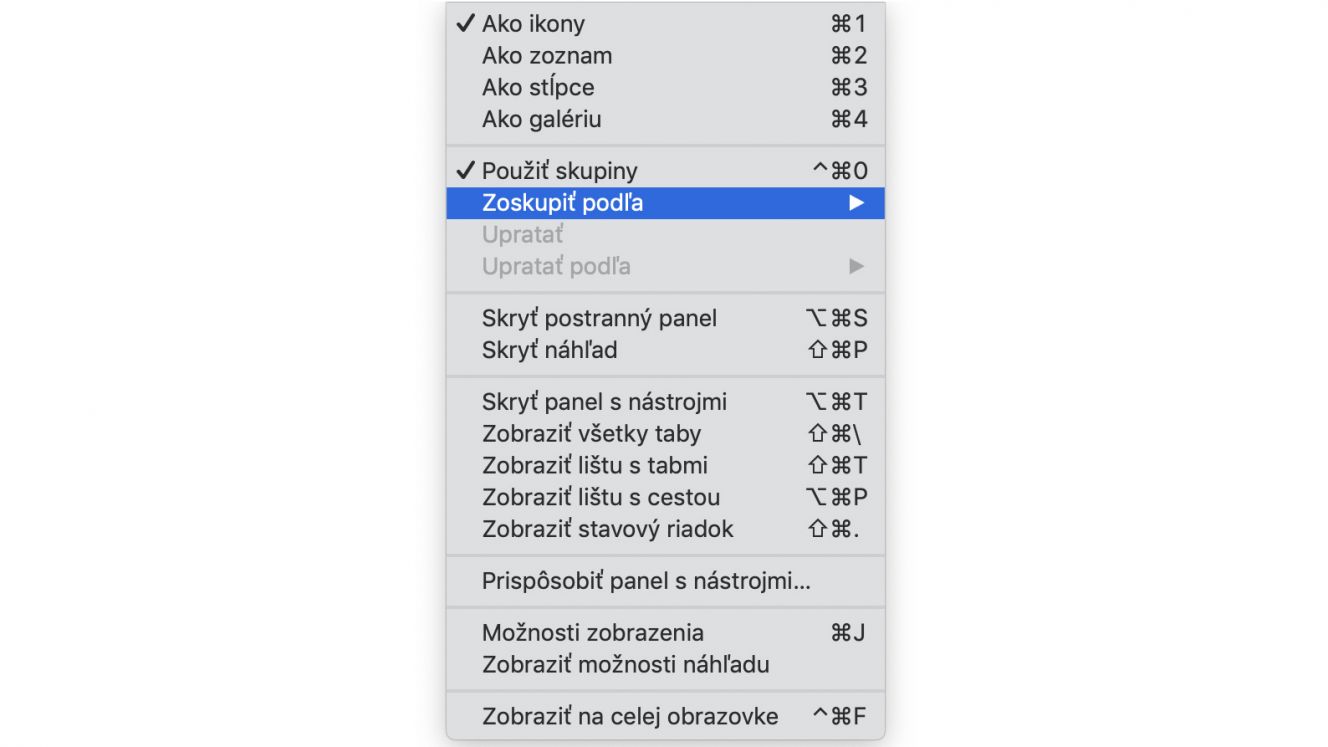
prípadne Prejsť a Okno.
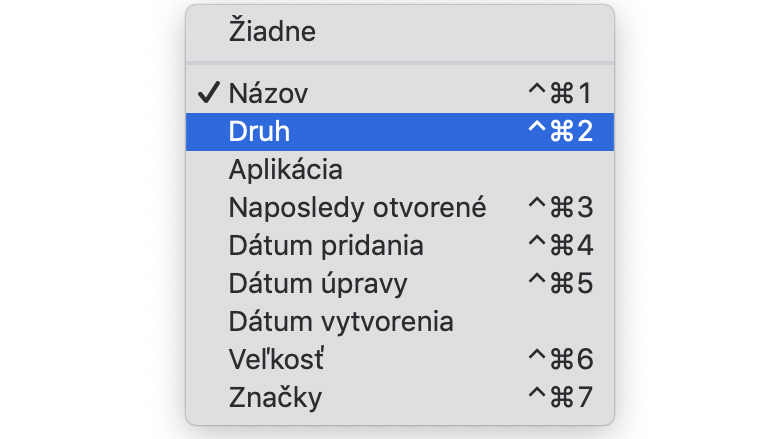
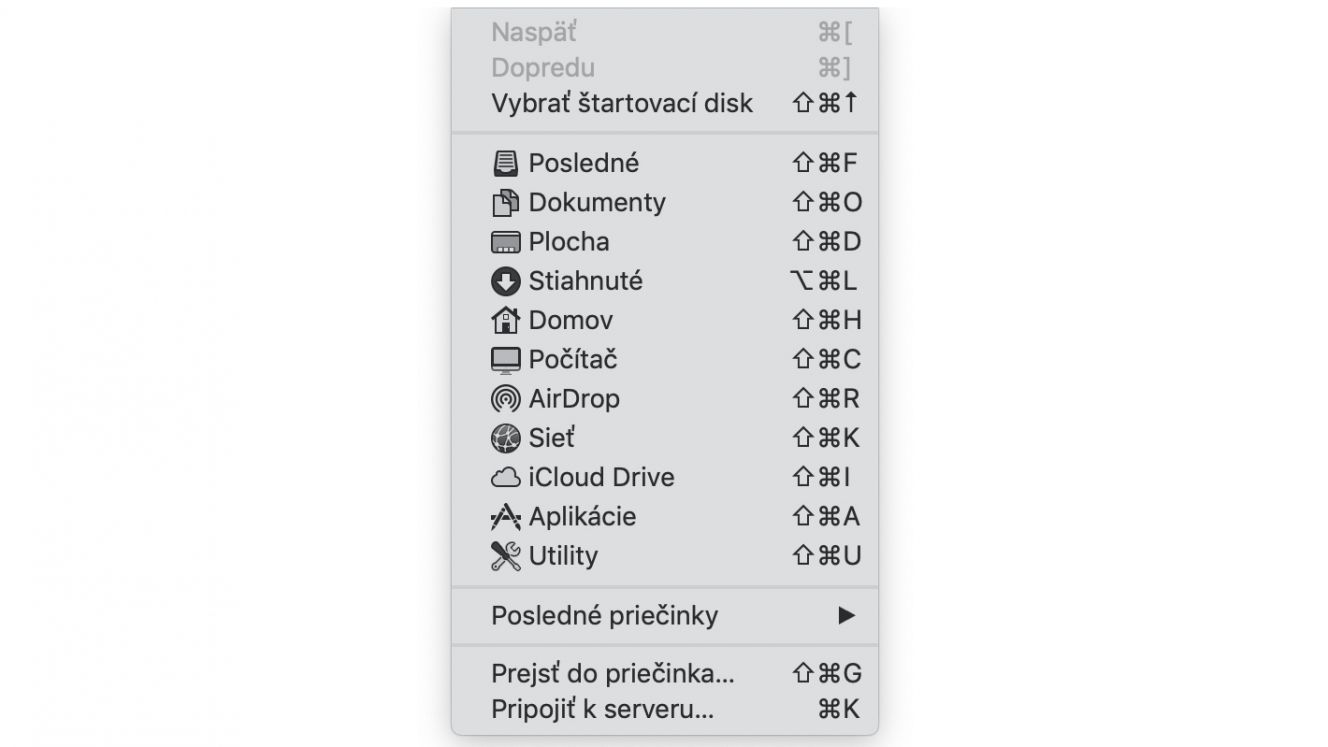
Finder má vstavané karty, ktoré pomáhajú pri spravovaní súborov. Tie môžeme duplikovať pomocou klávesovej skratky Command (⌘) + N, kedy sa nám otvárajú nové okná, alebo pomocou Command (⌘) + T, kde sa otvárajú v jednom okne.
Používateľ si môže zmeniť zobrazovanie položiek len pre konkrétne okno.
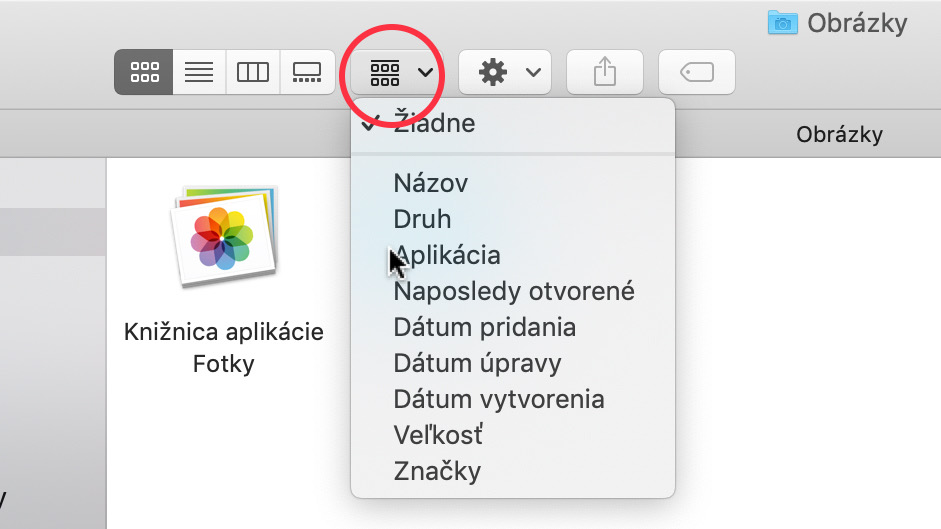
Zaujímavou funkciou je Importovať: z iPhone alebo iPadu. Dostaneme sa k nej stlačením pravého tlačidla na myši, resp. kliknutím dvoch prstov na trackpade.
Na obrázku dole môžete vidieť, že Finder mi ponúkol import z troch mojich iOS zariadení.
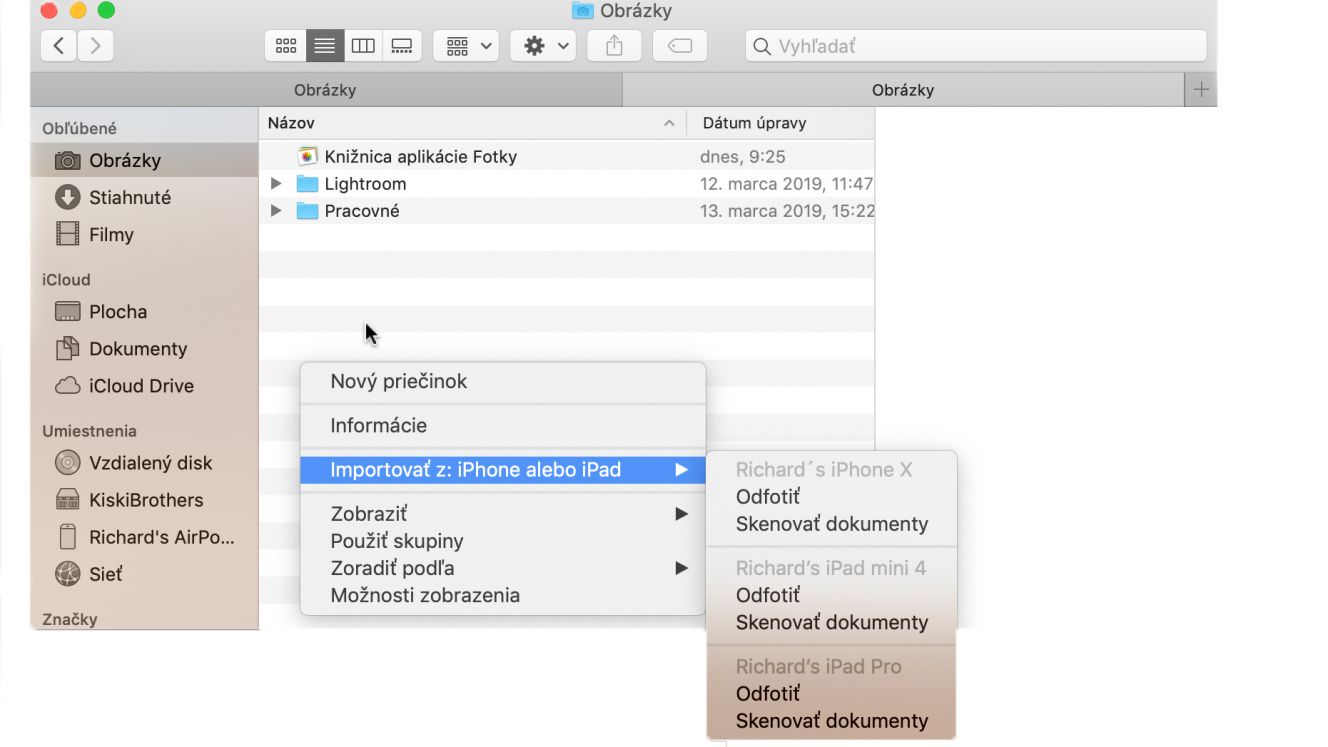
K podobnému menu sa dostaneme kliknutím na ikonku nastavenia v otvorenom okne.
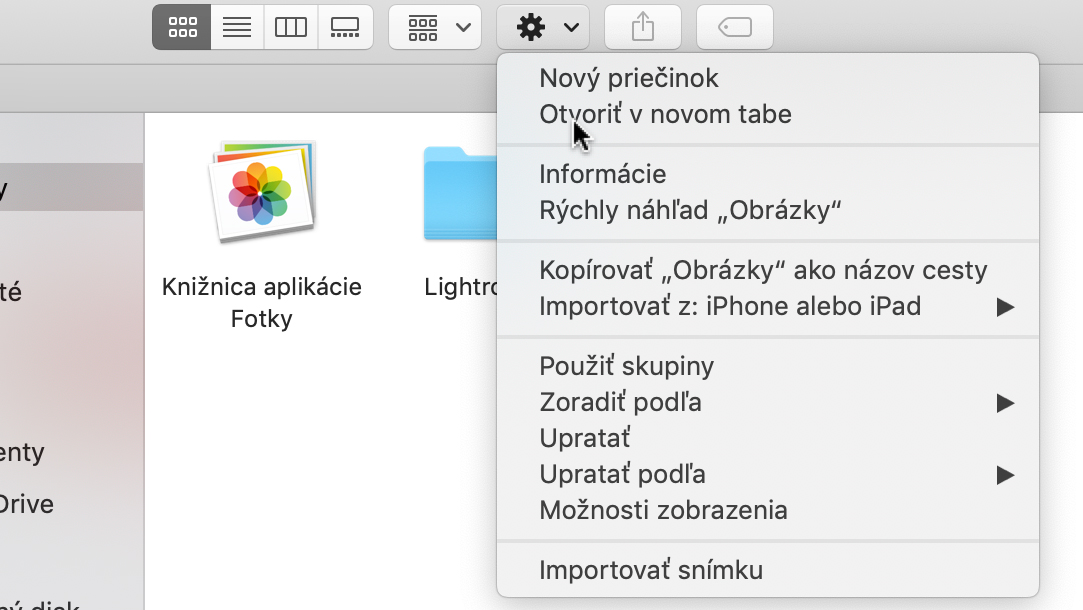
Je to praktické, keď potrebujete rýchlo preniesť text, prípadne obrázok do Macu a nemáte poruke skener, alebo sa vám nechce synchronizovať počítač s iOS.
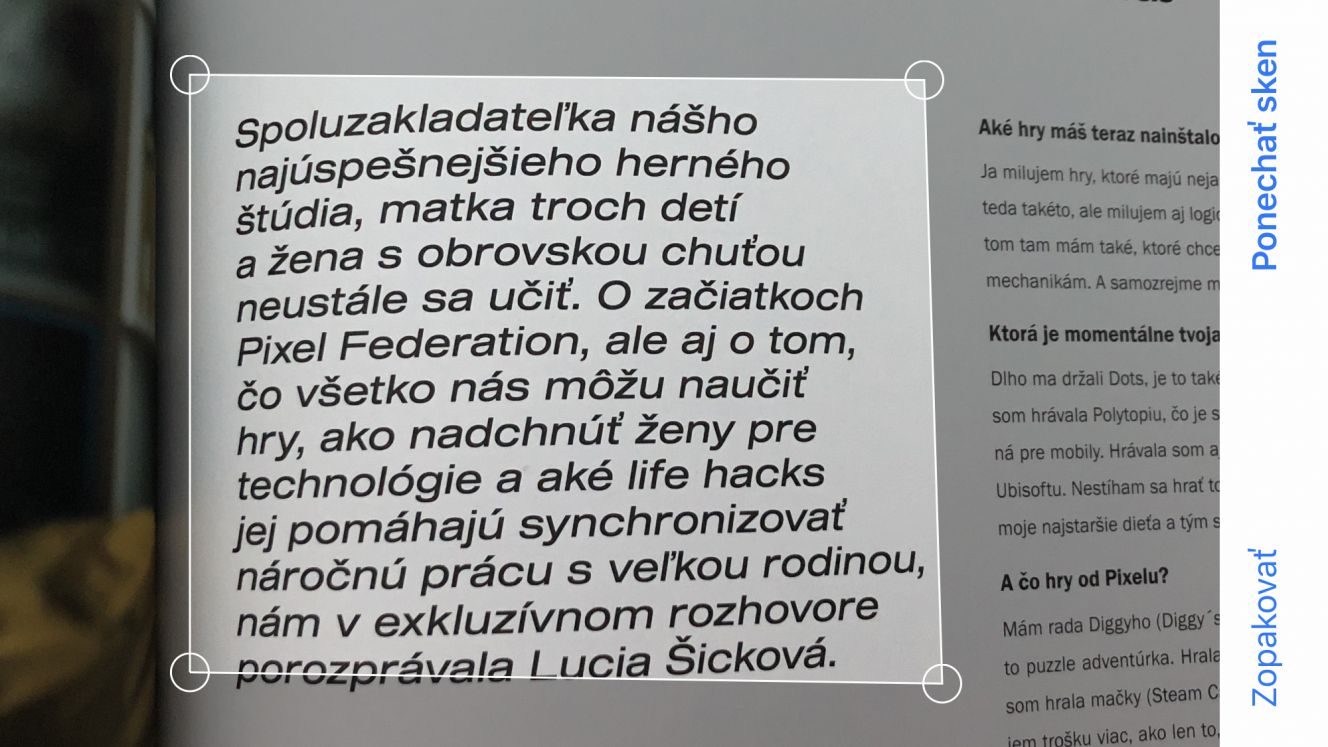
Importované súbory sa vložia do otvoreného priečinku odkiaľ sme si vybrali import.
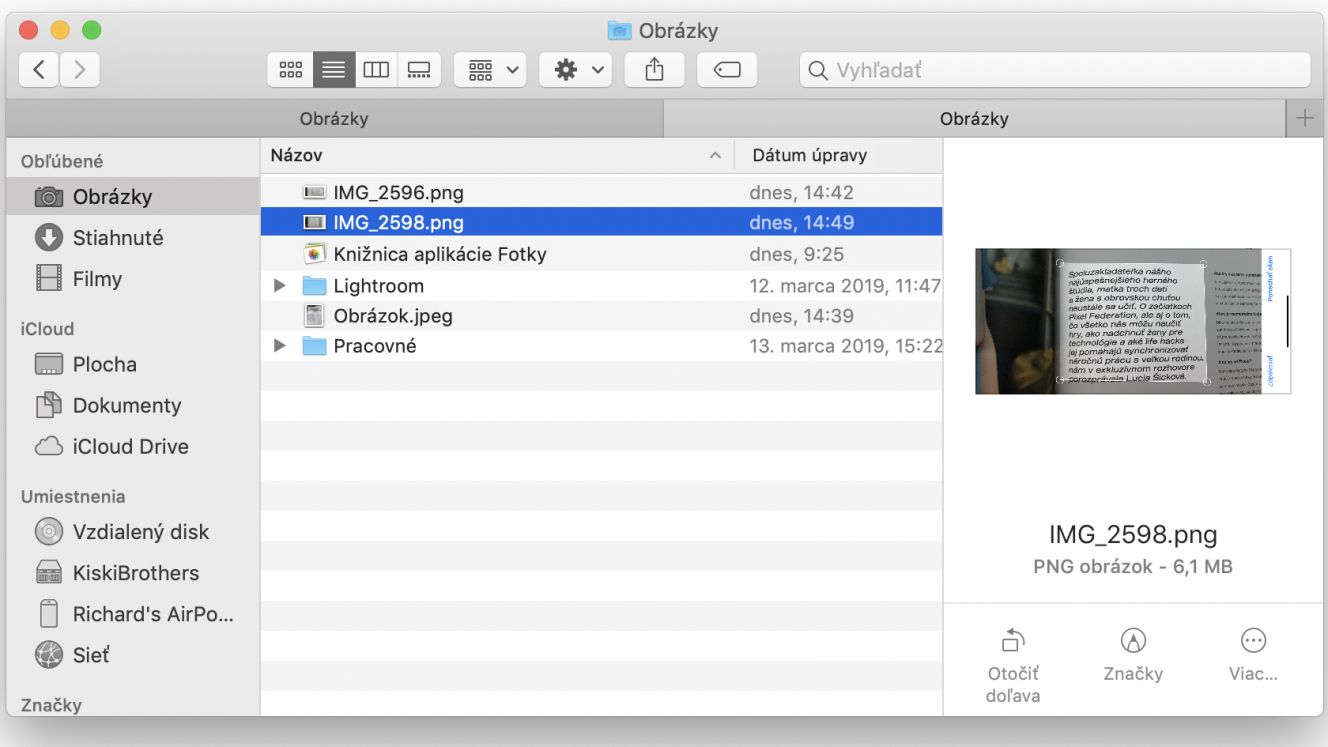
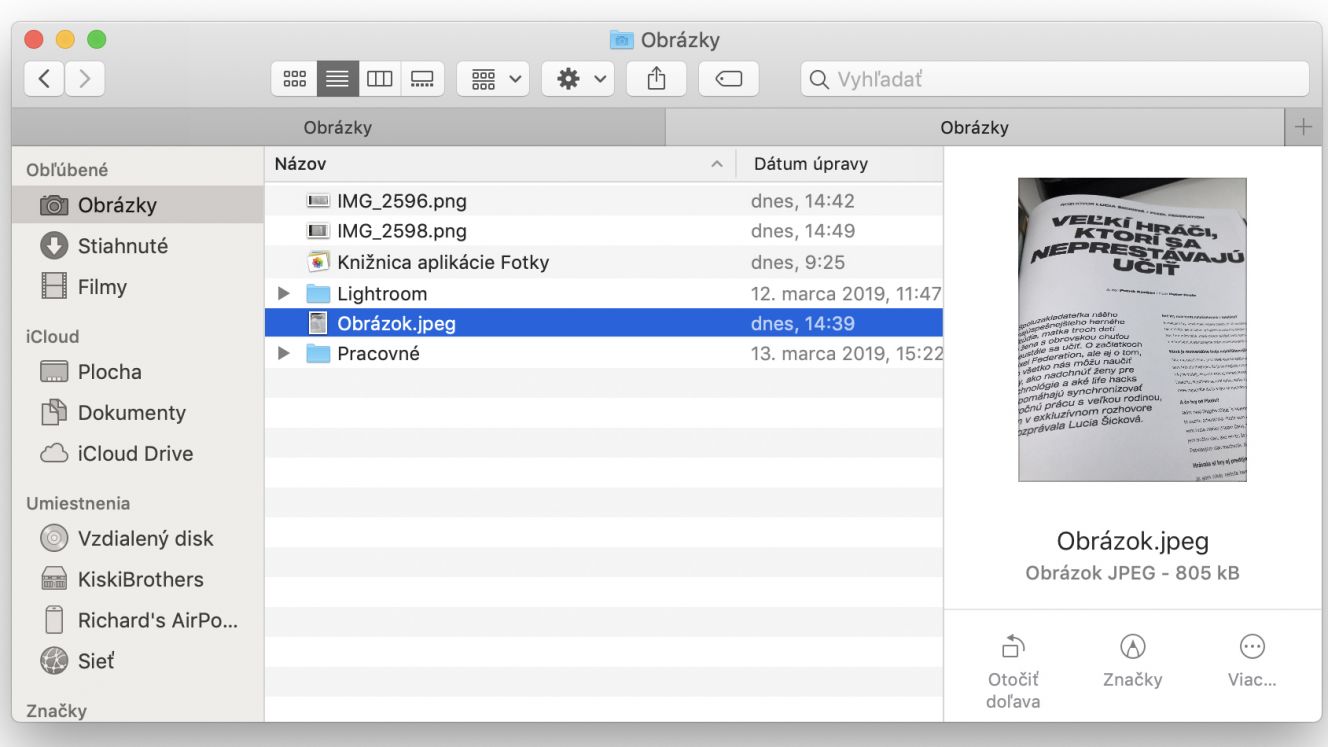
Ako vidíte, Finder je univerzálny nástroj na vyhľadávanie, správu a organizovanie súborov, priečinkov. Má množstvo funkcií, používateľovi dokáže poskytnúť individuálne nastavenia a veľkú mieru slobody. Apple ho priebežne vylepšuje, určite o ňom nemôžeme povedať, že má svoje najlepšie roky za sebou.