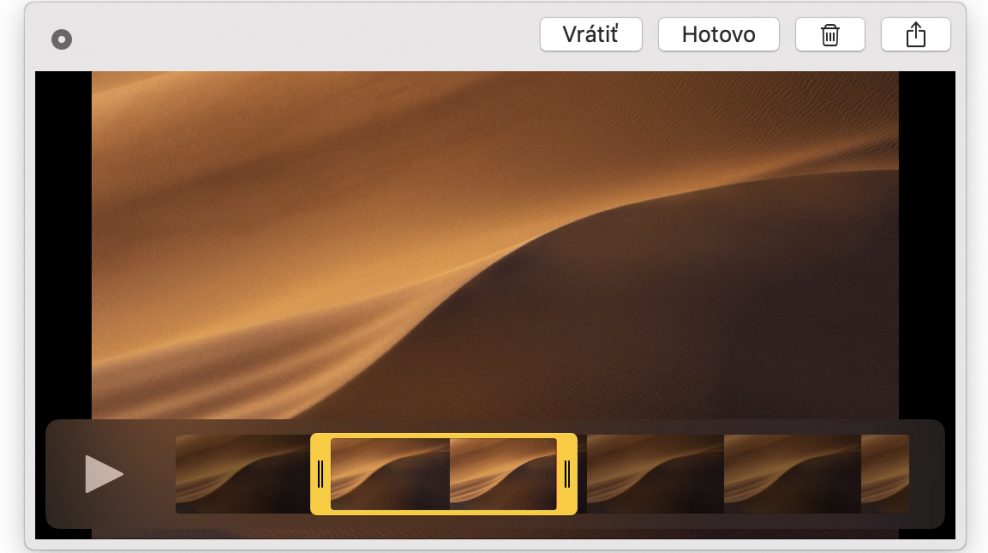V predchádzajúcich článkoch sme sa pozreli na to, ako sa dá pracovať so Zásobníkmi a Rýchlymi akciami, dnes prišiel čas na obľúbenú funkciu Screenshot (snímka obrazovky). Aj tá sa dočkala s príchodom nového macOS Mojave užitočných vylepšení.
Asi každý z nás potreboval z času na čas urobiť snímku obrazovky. Dá sa urobiť na počítačoch so systémom Windows, na zariadeniach s Androidom a čuduj sa svete, aj Apple tentoraz nechcel byť zase raz výnimočný a dovoľuje to urobiť vo svojich výrobkoch s iOS a macOS.
Ako urobiť screenshot?
S novým macOS Mojave prichádza niekoľko zmien a rozšírených možností pre používateľa. Prvou zmenu je, že dovtedy používaná skratka na zhotovenie snímky obrazovky Cmd + Shif + 4 už neslúži na zhotovenie snímky, ale len pre uloženie výrezu. Odteraz na to slúži klávesová skratka Cmd + Shift + 5.

Po jej stlačení sa nám na obrazovke zobrazí ponuka: Zachytiť celú obrazovku, Zachytiť vybrané okno, Zachytiť vybranú časť, Nahrať celú obrazovku, Nahrať vybranú časť, Možnosti a napokon Zachytiť.

Máme teda na výber odfotiť si celú obrazovku, čo vo väčšine prípadov nie je potrebné, takže si môžeme vybrať druhú možnosť. V praxi nám príde často vhod aj obrázok, ktorý si môžeme presne orezať. V macOS Mojave už kvôli tomu nemusíme otvárať fotoeditor, potrebnú úpravu urobíme priamo tu. Klávesová skratka Cmd + Shift + 4 urýchli celý proces.

Apple myslelo aj na používateľov, ktorí si chcú urobiť snímku Touch Baru. Urobia to ľahko pomocou Cmd + Shift + 6.
Ako nahrať video obrazovky pomocou Screenshotu?
Aj pred macOS Mojave sa dalo zhotoviť video z obrazovky a to pomocou vstavaného prehrávača QuickTime, teraz však je táto funkcia oveľa dostupnejšia.
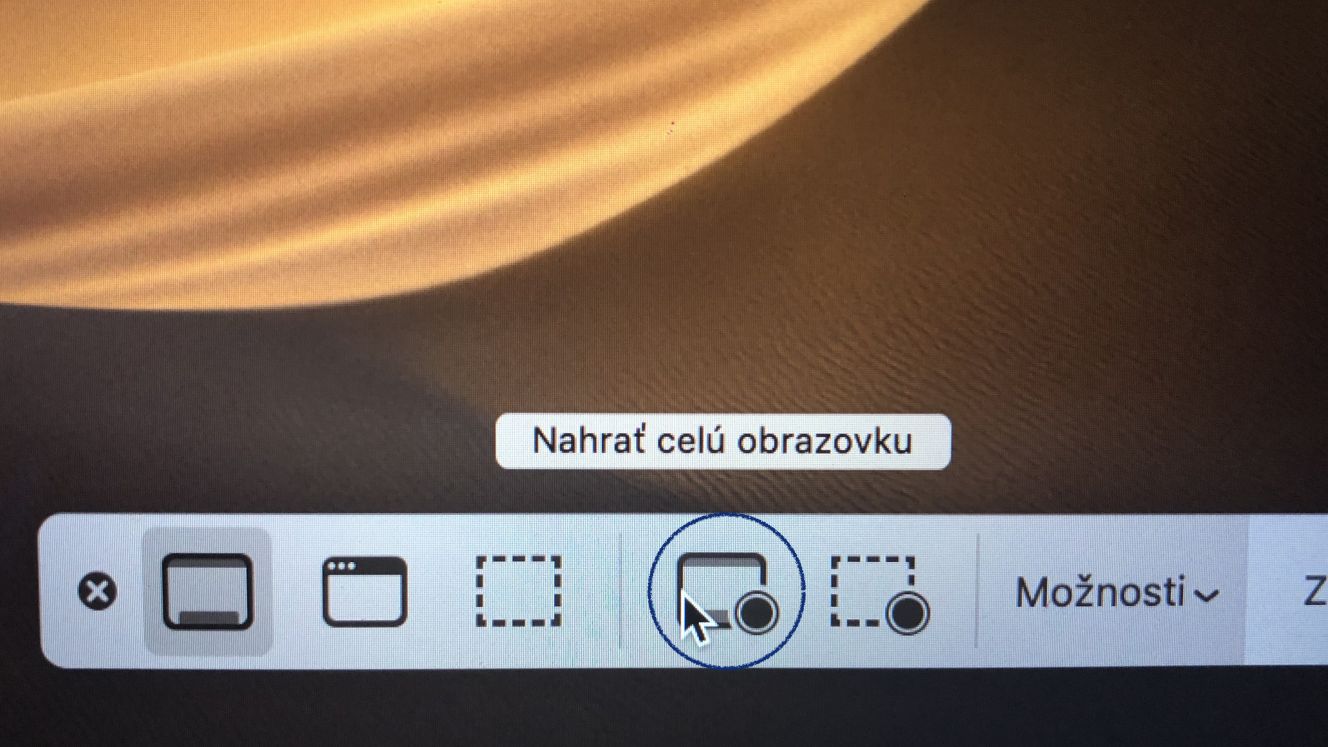
Ako som spomínal, je tu možnosť Nahrať celú obrazovku, alebo Nahrať vybranú časť.
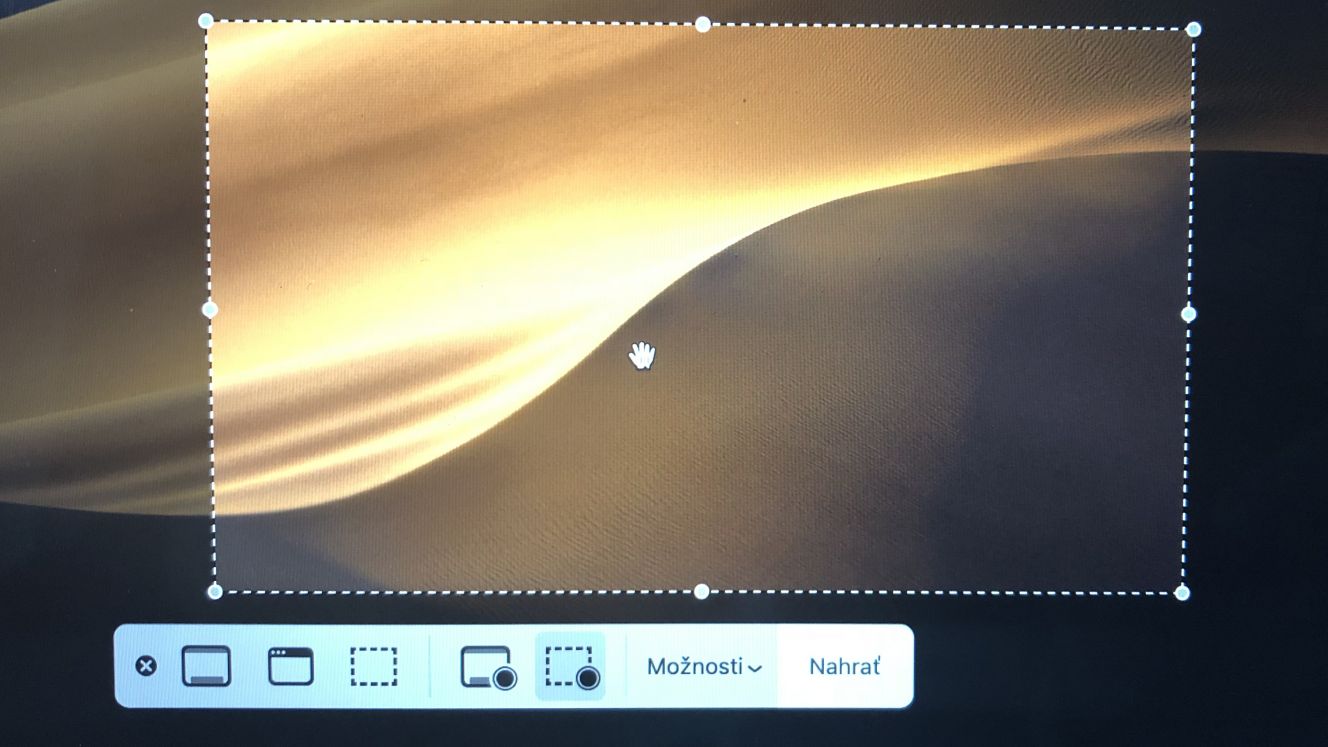
Vyberieme si jednu z nich a v menu sa nám objaví ponuka Nahrať.

Spustí sa videozáznam. Ukončíme ho tlačidlom Stop na paneli ovládania (alebo Zastaviť v Touch Bare).


Získaný videosúbor sa dá hneď aj orezať a zdieľať. Alebo zrušiť tlačidlom x, ktorý sa objaví v ľavej hornej časti.
Možnosti a nastavenia
Nastavenia si môžeme zmeniť alebo skontrolovať v ponuke Možnosti. V prvom rade si môžeme vybrať, kde sa nám budú screenshoty ukladať (Plocha, Dokumenty, Schránka, Mail a tak ďalej).

Ďalej je tu možnosť zvoliť si, či chceme urobiť snímku obrazovky okamžite po odkliknutí, alebo s nejakým časovým oneskorením. Posledná možnosť je Zobraziť plávajúce miniatúry, Zapamätať si posledný výber a Zobraziť kurzor myši. Používateľ si vyberie čo potrebuje. Mne osobne napríklad prekážajú plávajúce miniatúry. Ale aj tie majú (niekedy) svoj význam a opodstatnenie.
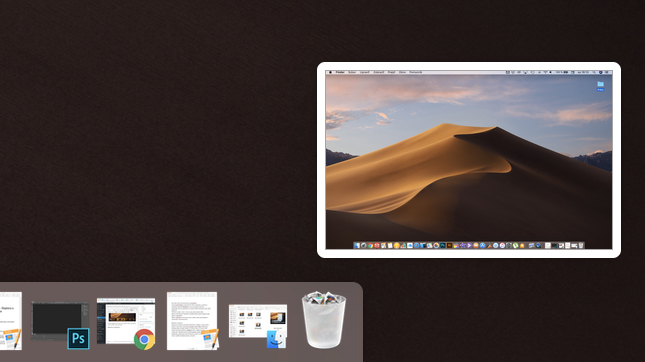
Miniatúra sa objaví po urobení snímky obrazovky na pár sekúnd v pravom dolnom rohu. Ak si ju nevšímate, zmizne. Ak na miniatúru kliknete, otvorí sa snímka obrazovky a ponuka, ktorú poznáme z Rýchlych akcií.
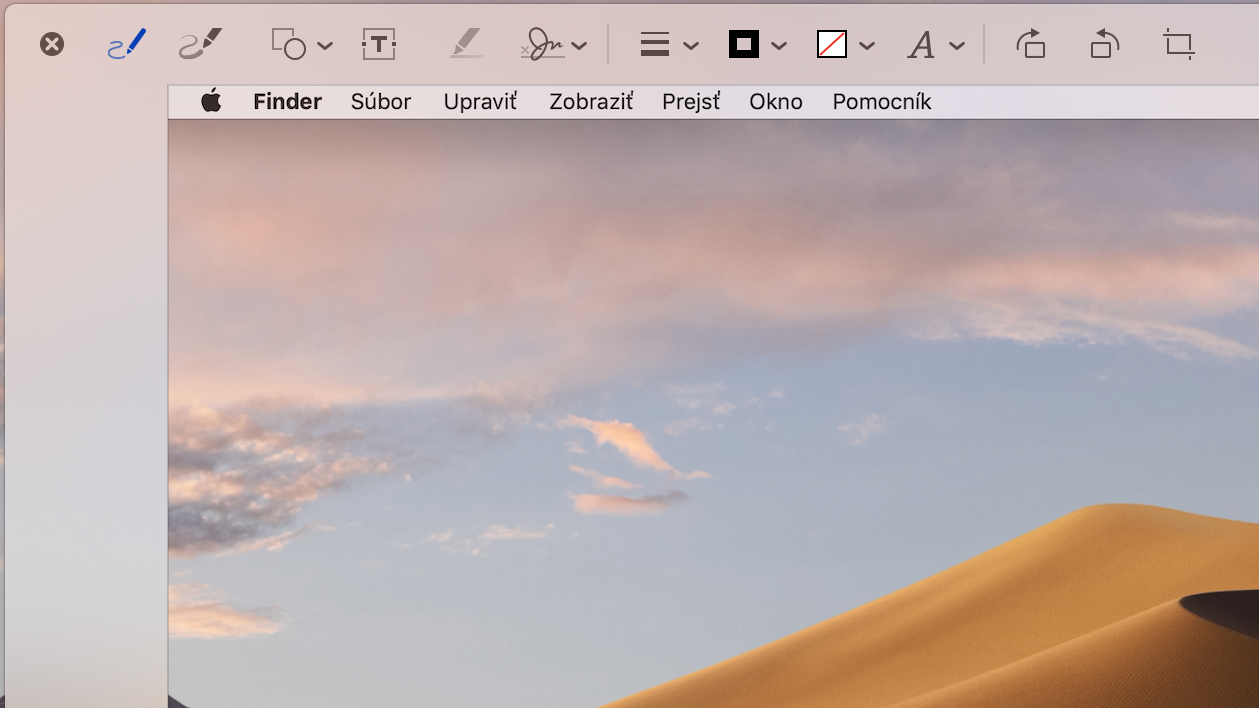
Pomocou nástrojov môžeme obrázok anotovať, kresliť naň, rysovať, vkladať text aj podpis, meniť hrúbku čiar alebo farbu výplne, otáčať ho a orezávať.
Funkcia Screenshot dostala v macOS Mojave pomerne zaujímavé funkcie a nástroje, vďaka ktorým sa nám opäť o trošku pohodlnejšie pracuje. Treba si len zapamätať novú skratku Cmd + Shift + 5. Tí, ktorí majú Mac s Touch Barom, si môžu pridať skratku pre Screenshot priamo na jeho dotykovú obrazovku.