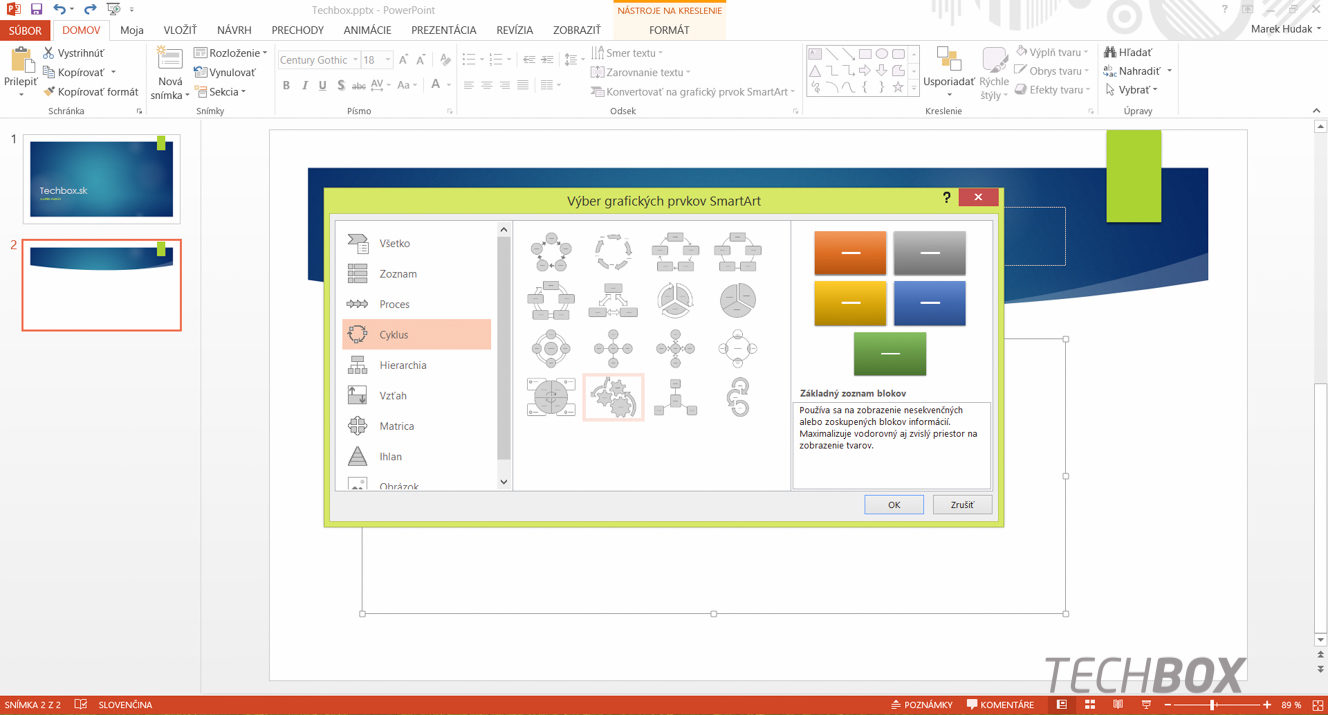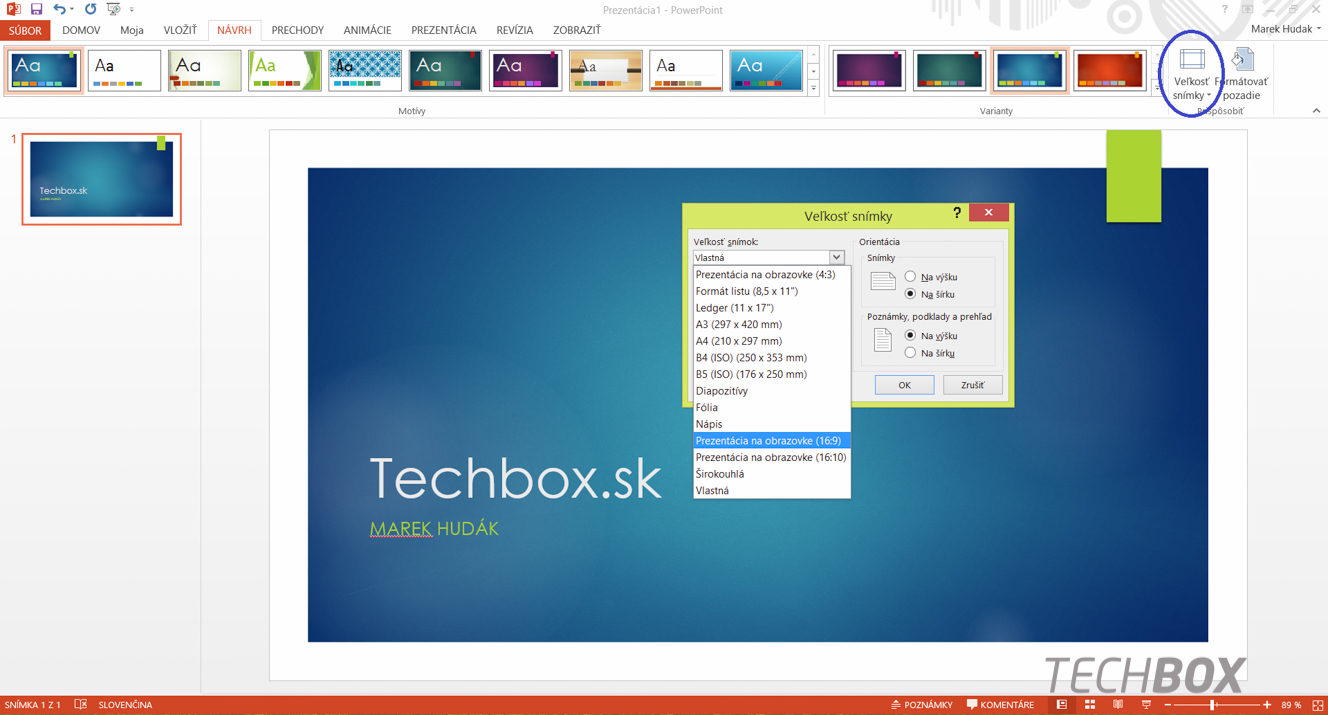Po úspešných článkoch zameraných na rady a tipy pre Microsoft Word a Outlook pokračujeme v sérii s nielen študentmi obľúbeným programom Microsoft PowerPoint.
Ešte pred prvým bodom je vhodné si ozrejmiť zopár užitočných klávesových skratiek, vďaka ktorým obmedzíte prácu s myšou na minimum.
Duplikácia, teda okmažité kopírovanie: CTRL+D
Pridať nový slide: CTRL+M
Spustenie prezentácie z aktuálnej snímky: SHIFT+F5
Zobraziť náhľad prezentácie: ALT+F5
Vycentrovať text vo zvolenom bloku: CTRL+E
Ľubovoľné presúvanie objektu: ALT+ držaním ľavého tlačidla myši
Prepnutie na čiernu obrazovku počas prezentovania: B
1. Inšpirujte sa predpripraveným dizajnom
Microsoft PowerPoint vám hneď na úvodnej obrazovke ponúka množstvo grafických návrhov, ktoré nájdete aj priamo v ponuke programu. Funkciu o ktorej ste však možno nevedeli alebo ste jej nedávali veľký význam, sa nachádza hneď vedľa širokej ponuky.
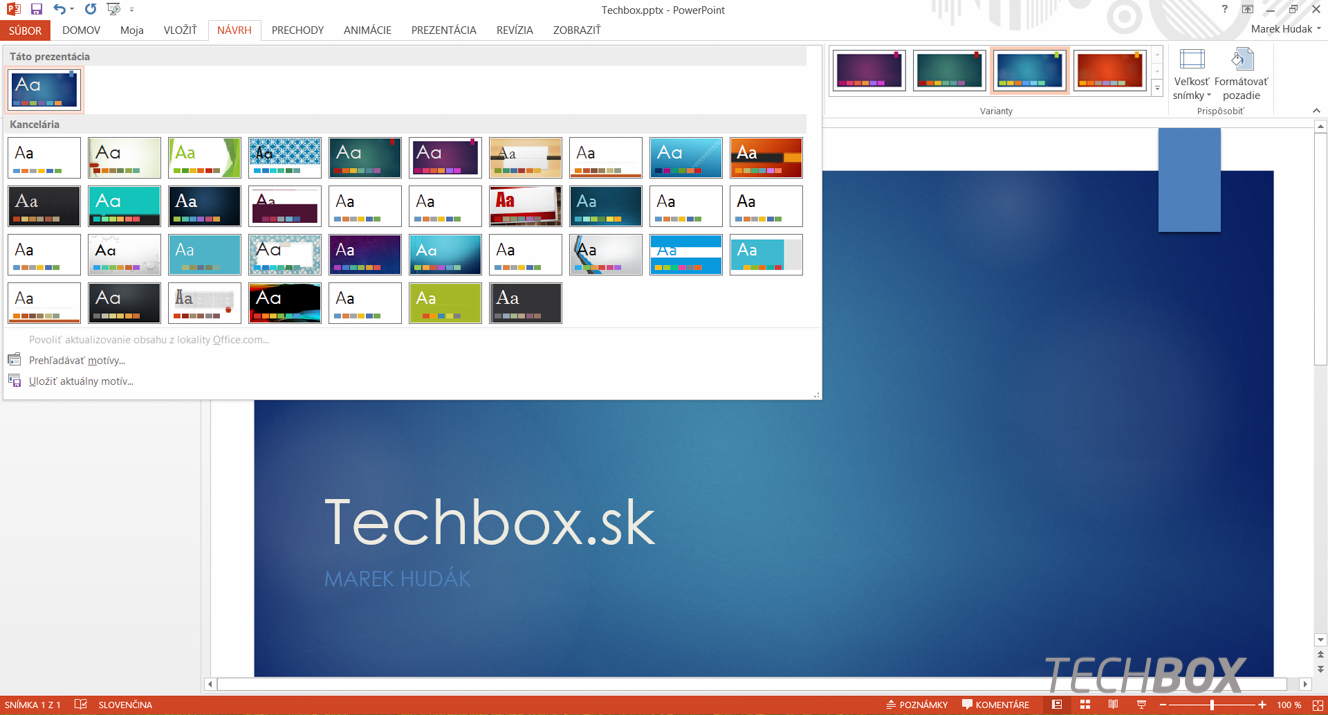
Zvolený návrh je ešte následne možné upravovať a prispôsobovať vašim potrebám aj prostredníctvom efektov, iných kombinácií farieb alebo aj jednoduchou zmenou fontu písma.
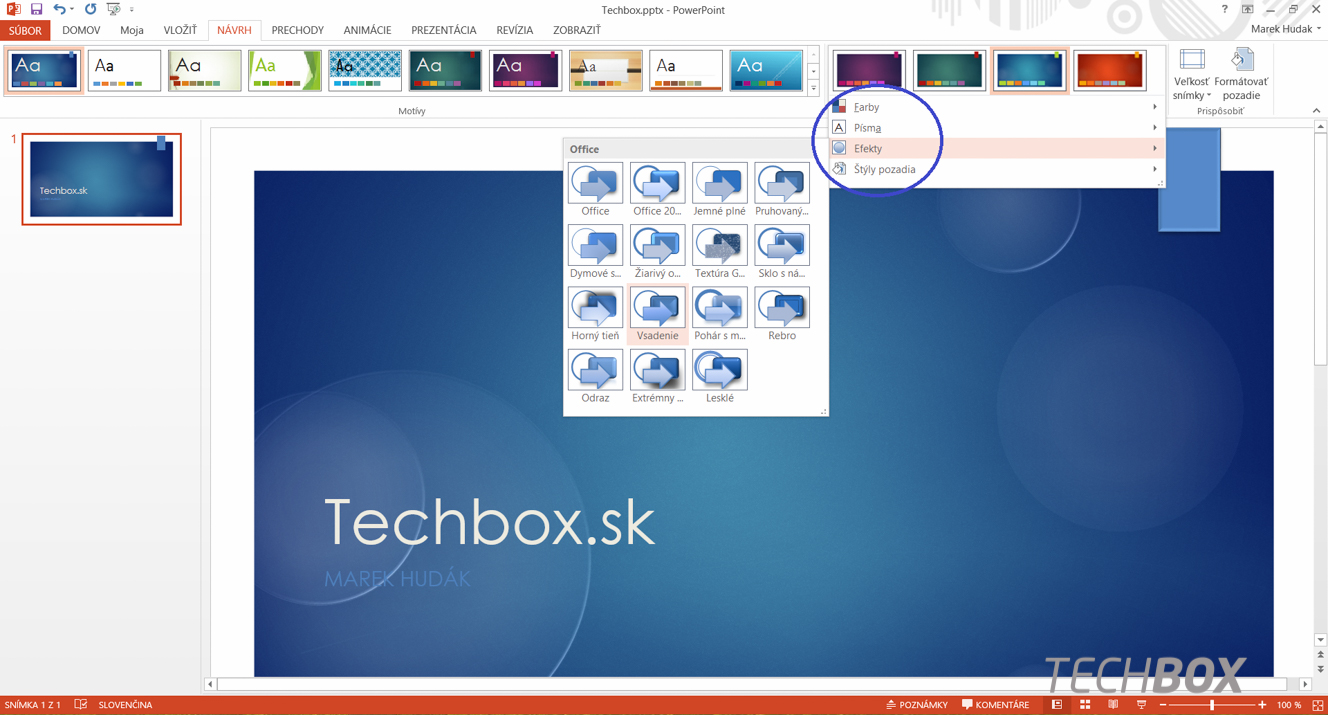
2. Oživte prezentovanie animáciami
Prezentácia oživená animáciou zapôsobí na publikom skôr ako statická s preklikávaním snímok. Stačí iba vložiť, prípadne označiť existujúci objekt (môže to byť aj vložený obrázok) a prejsť do záložky „Animácie“.

Z komplexnej ponuky sa javí ako najužitočnejšia možnosť navrhnutia vlastnej trasy, po ktorej sa zvolený objekt bude posúvať. Nechýba ani možnosť aplikovania základnej animácie a celé portfólio už predpripravených trás.

3. Vyskúšajte širokú ponuku prvkov SmartArt
Nielen pracovné, ale už aj mnohé školské prezentácie sa nezaobídu bez grafov. Používajte však ich grafický krajší variant SmartArt disponujúci väčším využitím, ktorý nájdete pod záložkou „Vložiť“ v sekcii „Ilustrácie“.
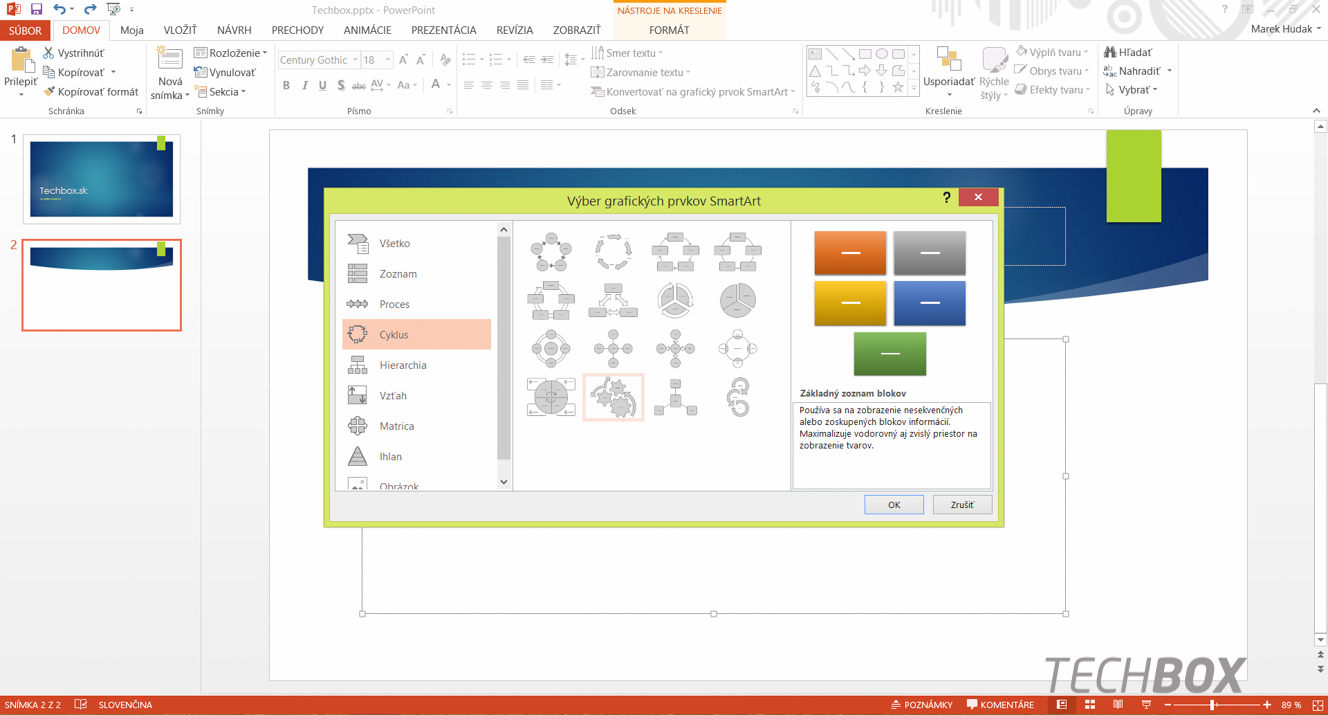
Rozhodnutím sa napríklad pre ozubené kolieska vám autori ponúkajú ešte zmenu farby, pridanie priestorového zobrazenia alebo výber rozloženia pod záložkou „Návrh“.
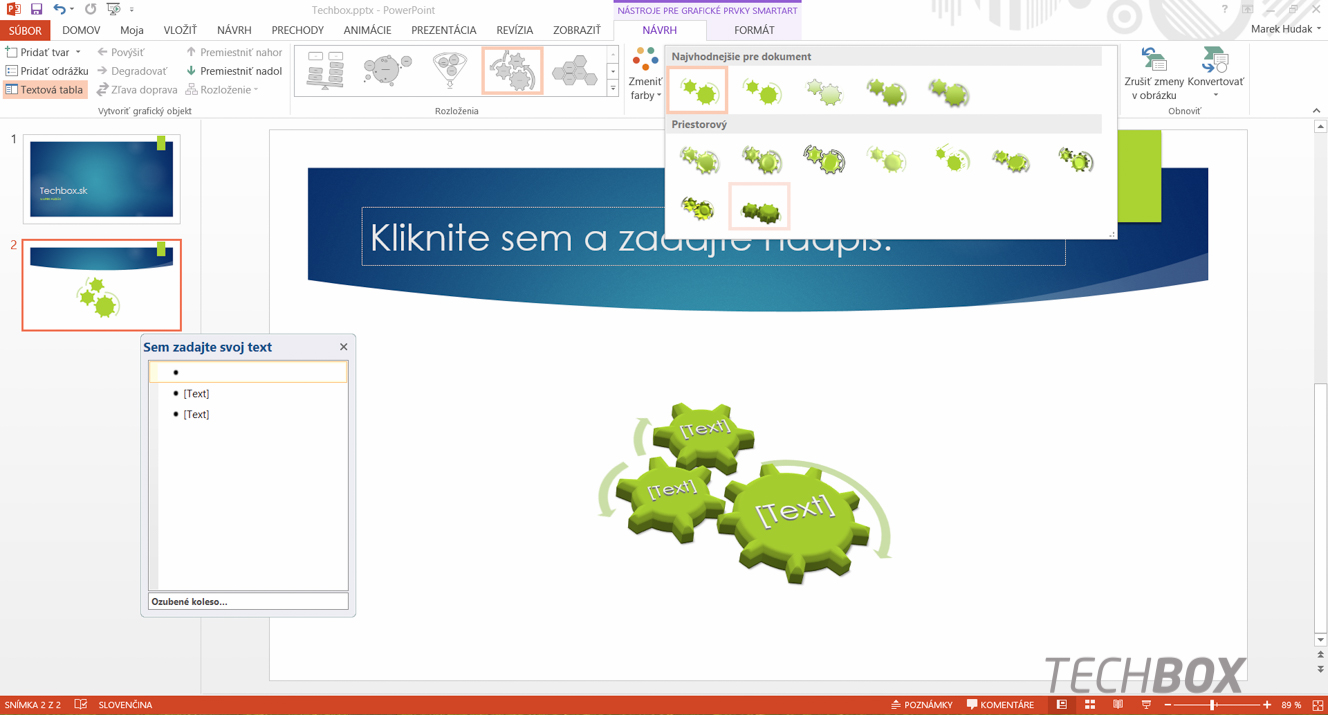
4. Vloženie videa je triviálne
Oživenie prednášky animáciou alebo hodnotným videom určite prispeje k celkovému dojmu. Microsoft PowerPoint disponuje naozaj triviálnym vložením videa aj priamo zo stránky YouTube.

Pod záložkou „Vložiť“ na pravej strane nájdete ikonu filmu, cez ktorú si zvolíte ako chcete umiestniť video na označený slide. Jednoduchší spôsob je ísť priamo cez odkaz na novej snímke, ktorý vám v malom okne zobrazí všetky alternatívy. Následne už iba stačí nastaviť, kedy sa video spustí a prípadne zmeniť štýl videa.

5. Hravo si poradte s jednoduchými tvarmi
Pre priaznivcov vkladania smerových šípok, čiar, štvorcov, kruhov a iných tvarov, autori PowerPointu sprístupnili funkciu práce s tvarmi. Zvolením dvoch či viacerých objektov, podržaním klávesy CTRL, je možné ich zlúčenie, kombinovanie, fragmentovanie, odčítanie alebo pretnutie.

6. Zaznamenajte si svoju prácu na počítači
Niekdy je lepšie raz ukázať ako donekonečna popisvať. Ak nedisponujete nahrávacím programom, PowerPoint je vybavený priamo funkciou nahrávanie vybranej časti obrazovky v záložke „Vložiť“.

Ohraničením nahrávanej plochy stačí už iba stlačiť červené tlačidlo nahrávania alebo použiť klávesovú skratku „Windows+Shift+R“. Snímanie dokončíte súčasným stlačením „Windows+Shift+Q“.

7. Buďte pánmi hornej lišty
Rozmýšľali ste niekedy nad tým, ako by to bolo nakonfigurovať si vlastnú záložku s vami obľúbenými funkciami a odkazmi? Je tú úplne jednoduché a zvládne to hádam každý.

Je nutné len prejsť na úroveň hornej lišty, stlačiť pravé tlačidlo myši a zvoliť možnosť „Prispôsobiť pás s nástrojmi“. Potom už cez tlačidlá „Nová karta“ a „Nová skupina“ je možné vytvoriť vlastnú záložku.

8. Vyberte si správne rozlíšenie
Pri prezentovaní viacerým obchodným partnerom alebo vo viacerých prednáškových miestnostiach sa môže stať, že nie zakaždým budete mať k dispozícii monitor či projektor podporujúci rozlíšenie 16:9. V záložke „Návrh“ si cez „Veľkosť snímky“ prispôsobíte svoju prezentáciu aktuálnym potrebám.

9. Prezentácia prostredníctvom videa
Nakoniec jednoduchú, čitateľnú a hlavne hodnotnú prezentáciu je vhodné cez záložku „Súbor“ a tlačidlo „Exportovať“ alebo „Uložiť ako“ do formátu videa.

Predídete zbytočným problémom s podporou programu PowerPoint na cudzích počítačoch a prezentáciu jednoducho sprístupníte kolegom alebo spolužiakom aj cez populárnu stránku YouTube.

10. Nezabudnite na záverečnú kontrolu
Po finálnych úpravách vytvorenej prezentácie sa oplatí ešte opäť pozrieť do záložky “Súbor” a použiť funkciu “Kontrola prezentácie“.

Systém sa dokáže zamerať na skryté osobné údaje, čitateľnosť pre ľudí so zdravotným postihnutím a na kompatibilitu so staršími verziami.

Veríme, že sme vám týmito tipmi ukázali niečo nové, čo efektívne uplatníte v práci, v škole alebo len vo voľnom čase pri práci s programom Microsoft PowerPoint.