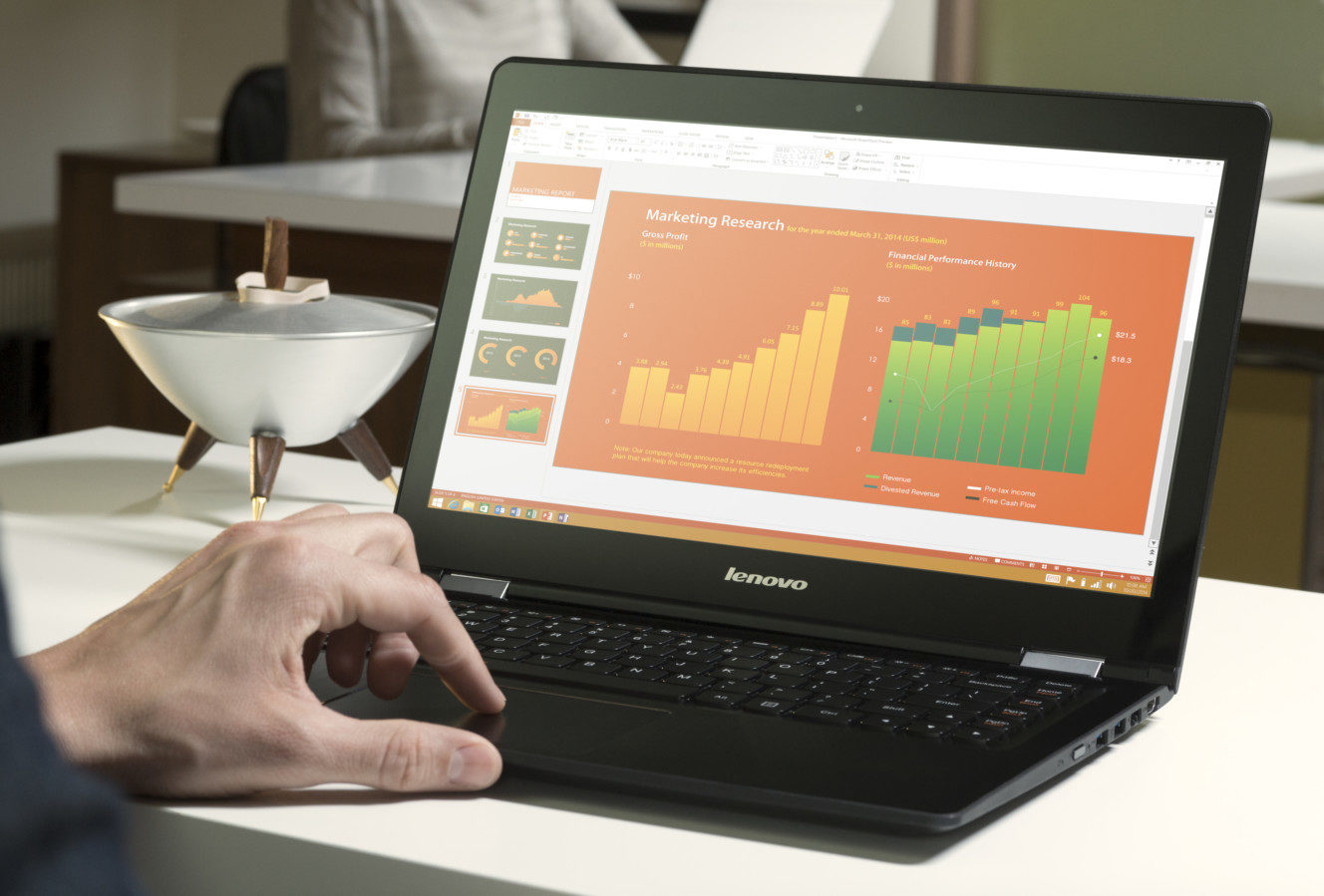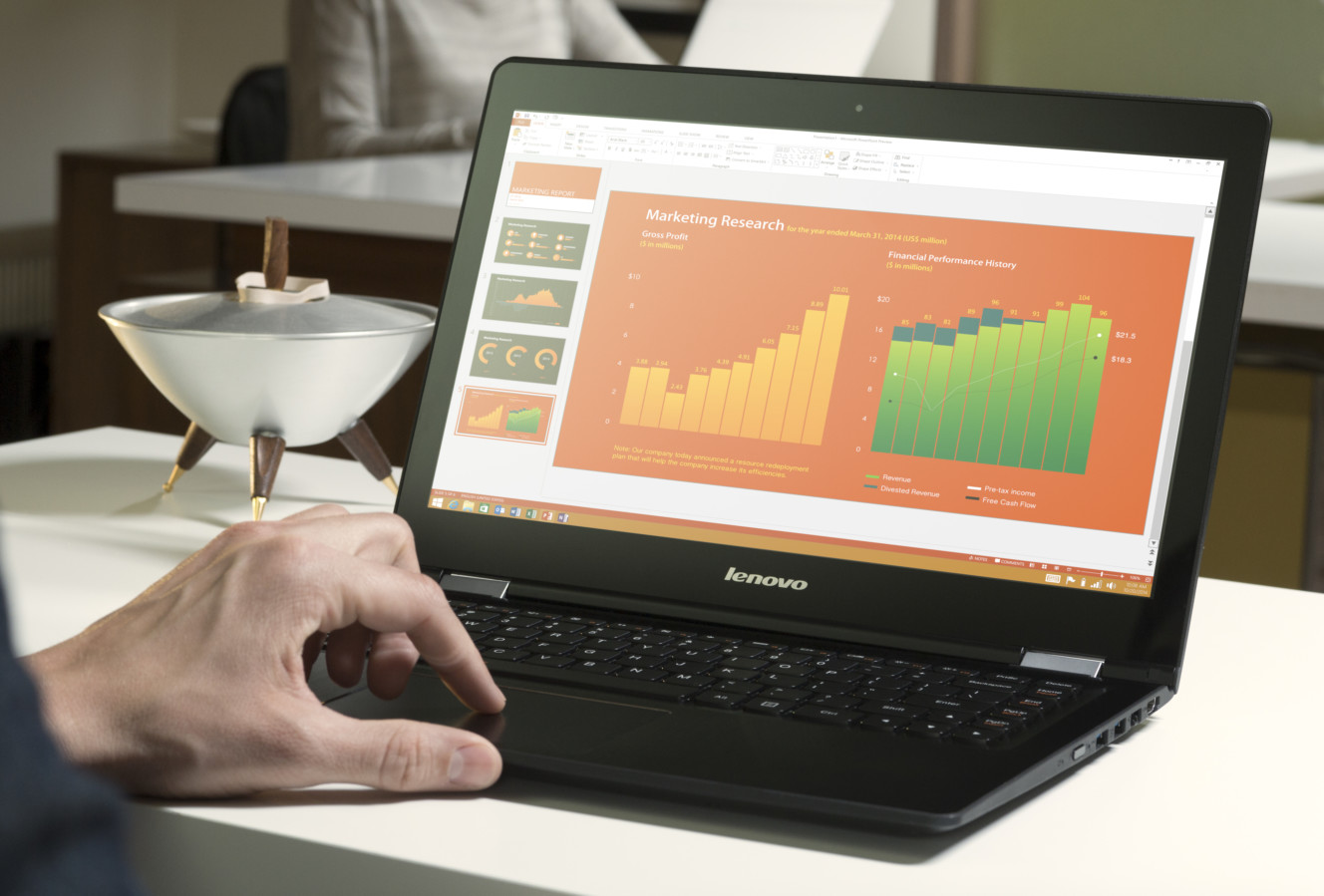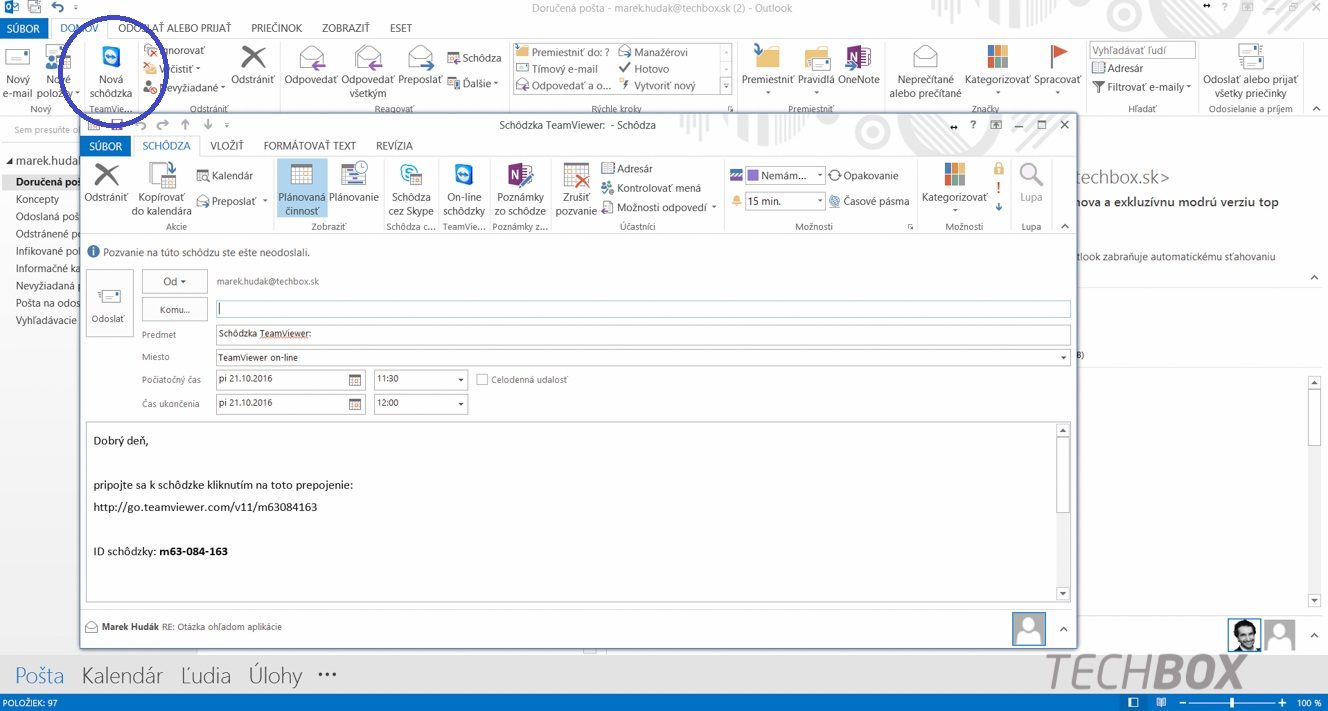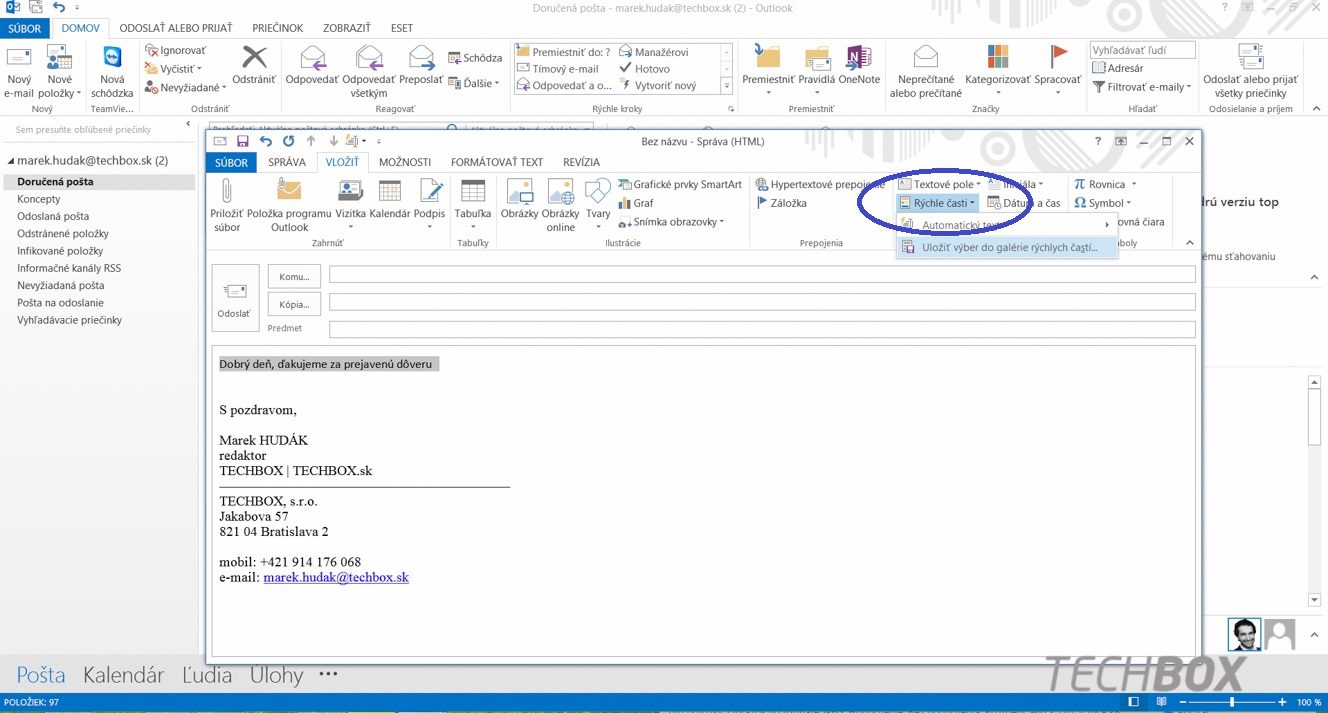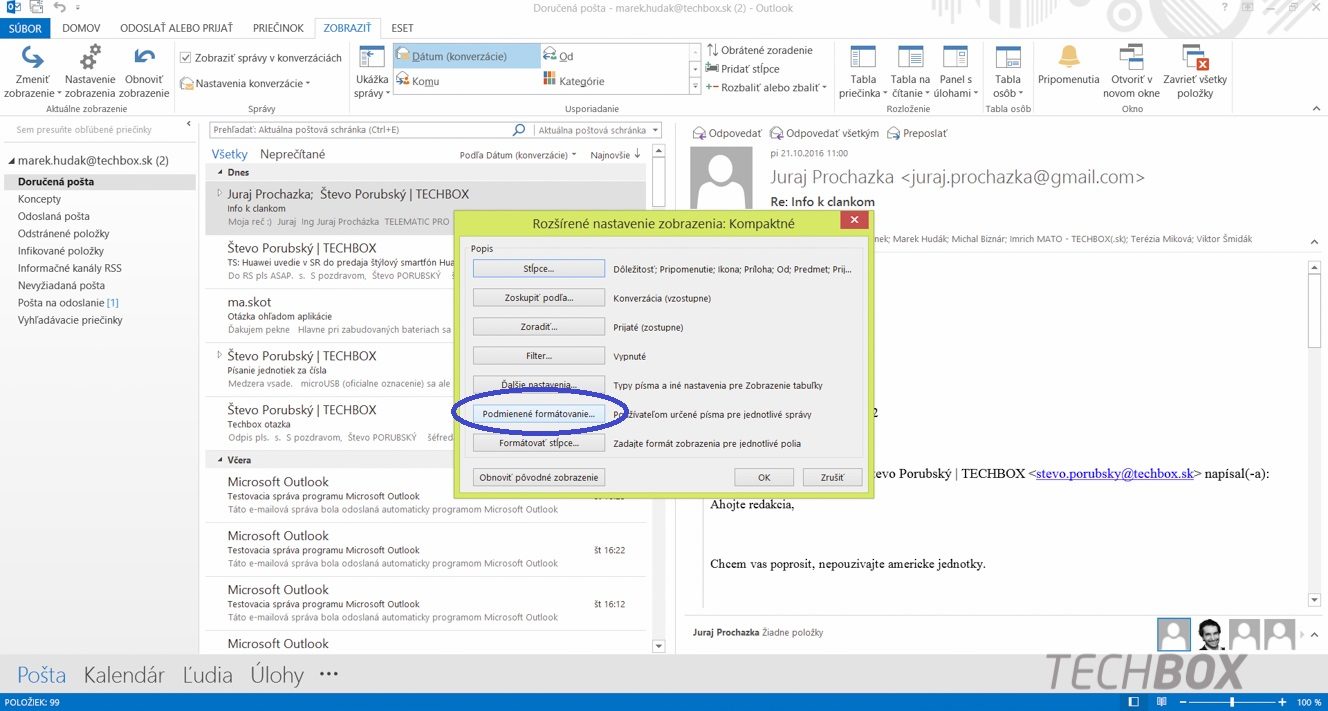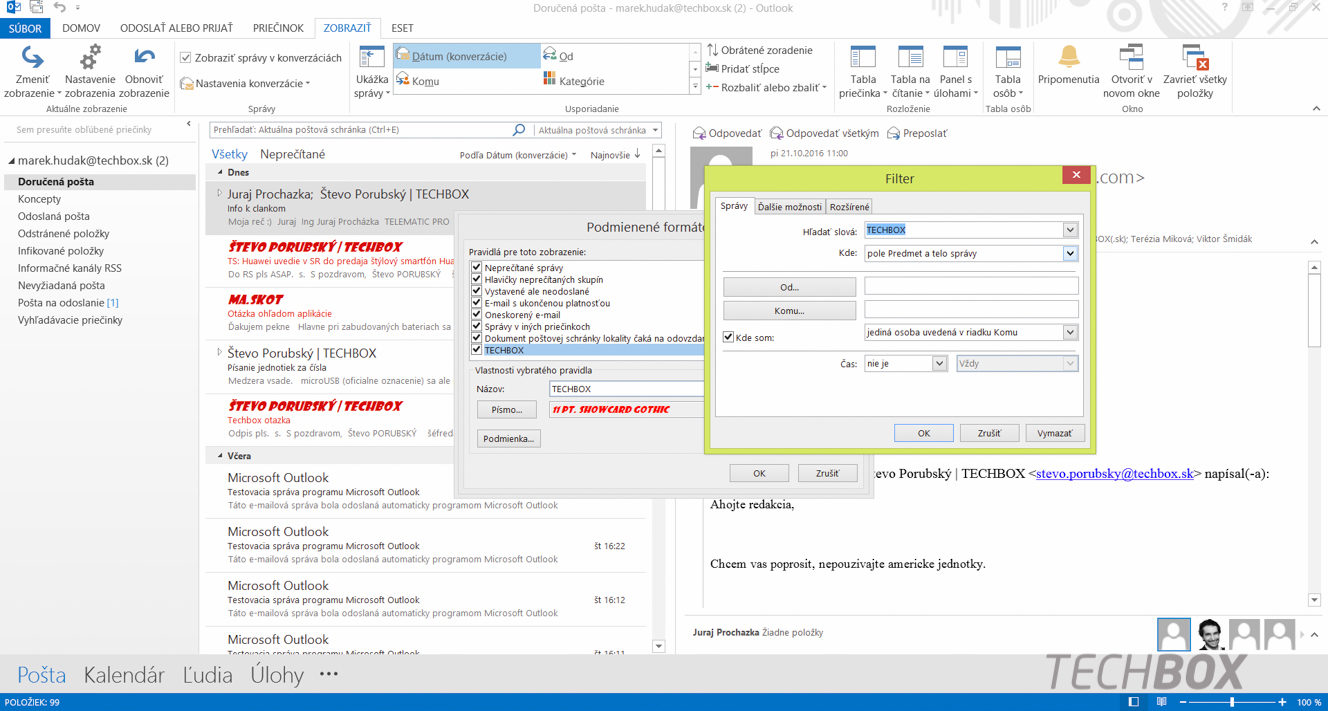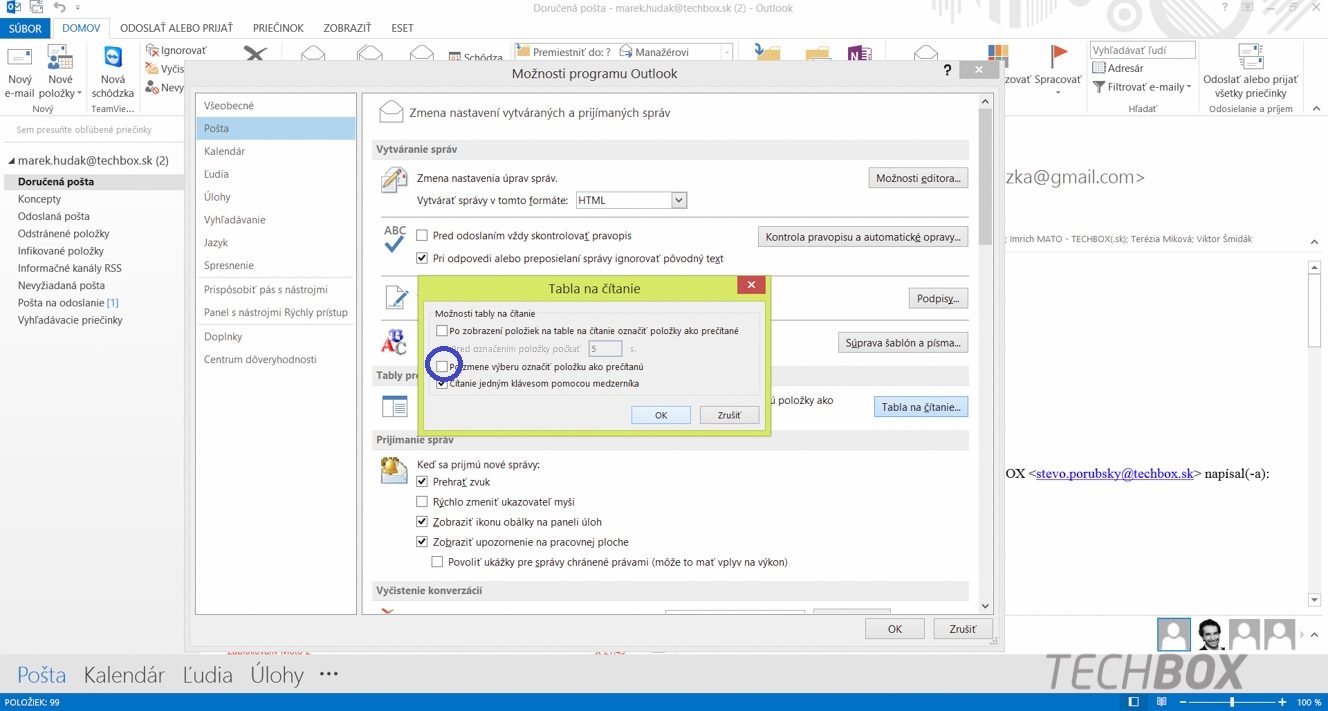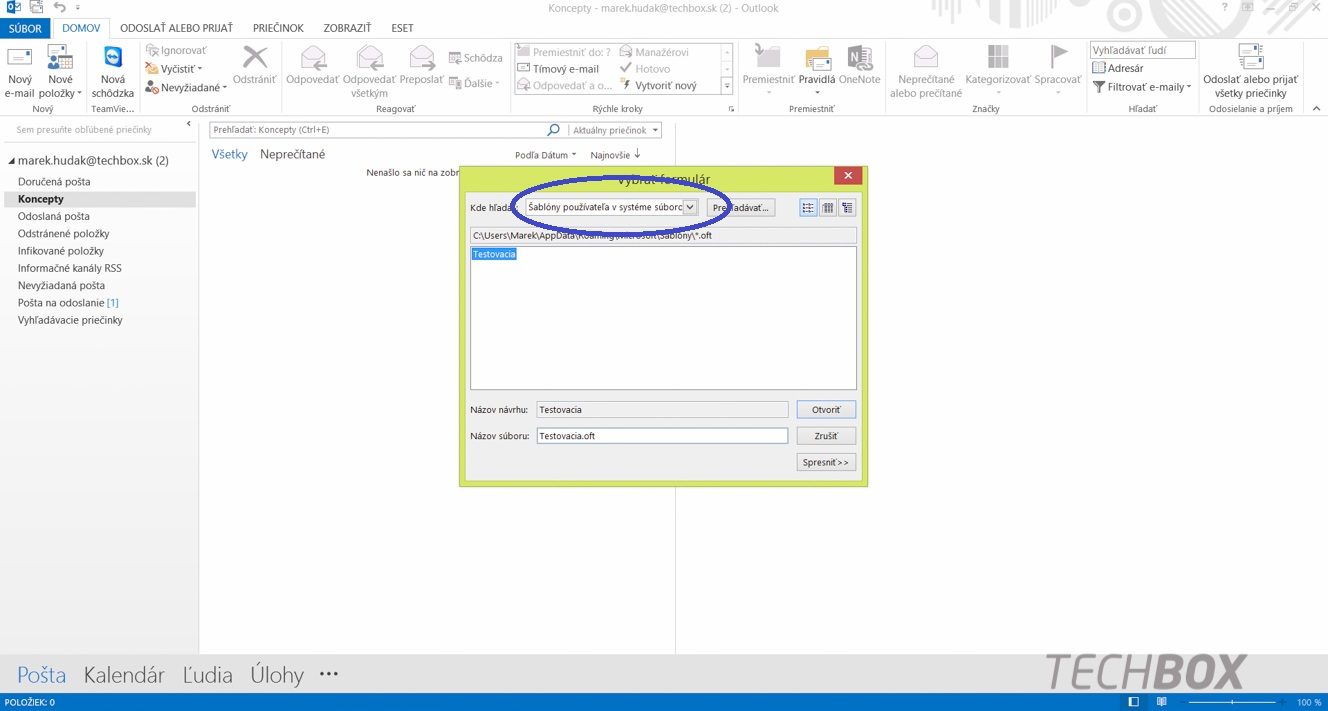Pre priaznivcov e-mailového klienta Microsoft Outlook sme pripravili 9 funkcií, ktoré vám uľahčia každodennú prácu. Budeme radi, ak sa o ďalšie rady a tipy podelíte s nami v komentároch.
Ešte pred prvým bodom je vhodné si ozrejmiť zopár užitočných klávesových skratiek, vďaka ktorým obmedzíte prácu s myšou na minimum.
Okamžitá odpoveď na doručený e-mail: CTRL+R
Okamžité otvorenie doručeného e-mailu: CTRL+O
Označiť vybrané správy ako neprečítané: CTRL+U
Potvrdiť odoslanie napísaného e-mailu: CTRL+ENTER
Nastaviť označenie e-mailu: CTRL+SHIFT+G
Poslať ďalej: CTRL+F
1. Plánovanie schôdzok cez Team Viewer
Cez ikonu aplikácie Team Viewer v záložke „Domov“ vytvoríte e-mail s informáciou o plánovej schôdzke. Outlook vám automaticky vygeneruje správu so všetkými potrebnými údajmi. Vy ešte môžete doplniť text a nastaviť presný čas.

2. Nepíšte stále tie isté formulácie
V práci určite často pracujete s tými istými, alebo aspoň podobnými formuláciami, ktoré však stále píšete celé od začiatku. Stačí si danú vetu označiť a prejsť do záložky „Vložiť“ , kliknúť na „Rýchle časti“ a následne na „Uloženie“.
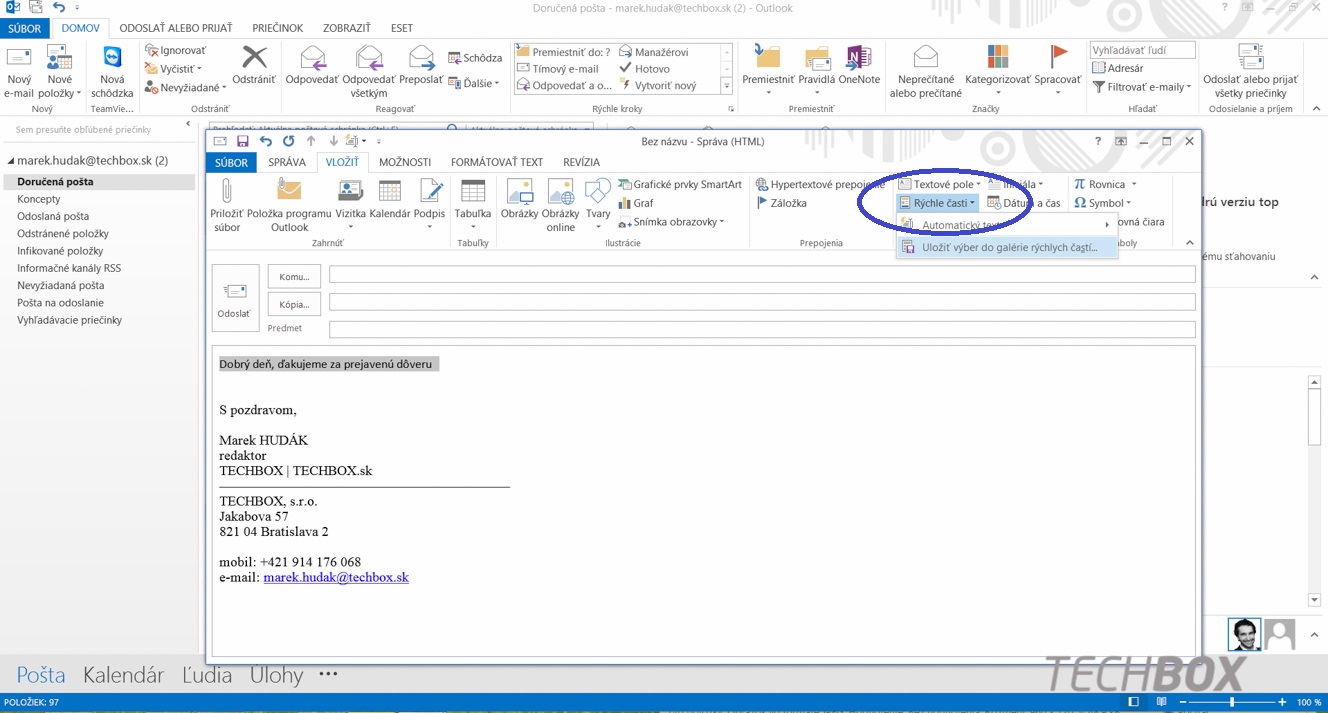
Potom už iba vyplníte základné údaje a opakovaný text či logo už vložíte opätovným kliknutím na „Rýchle časti“ alebo na vytvorený odkaz na hornej lište programu.
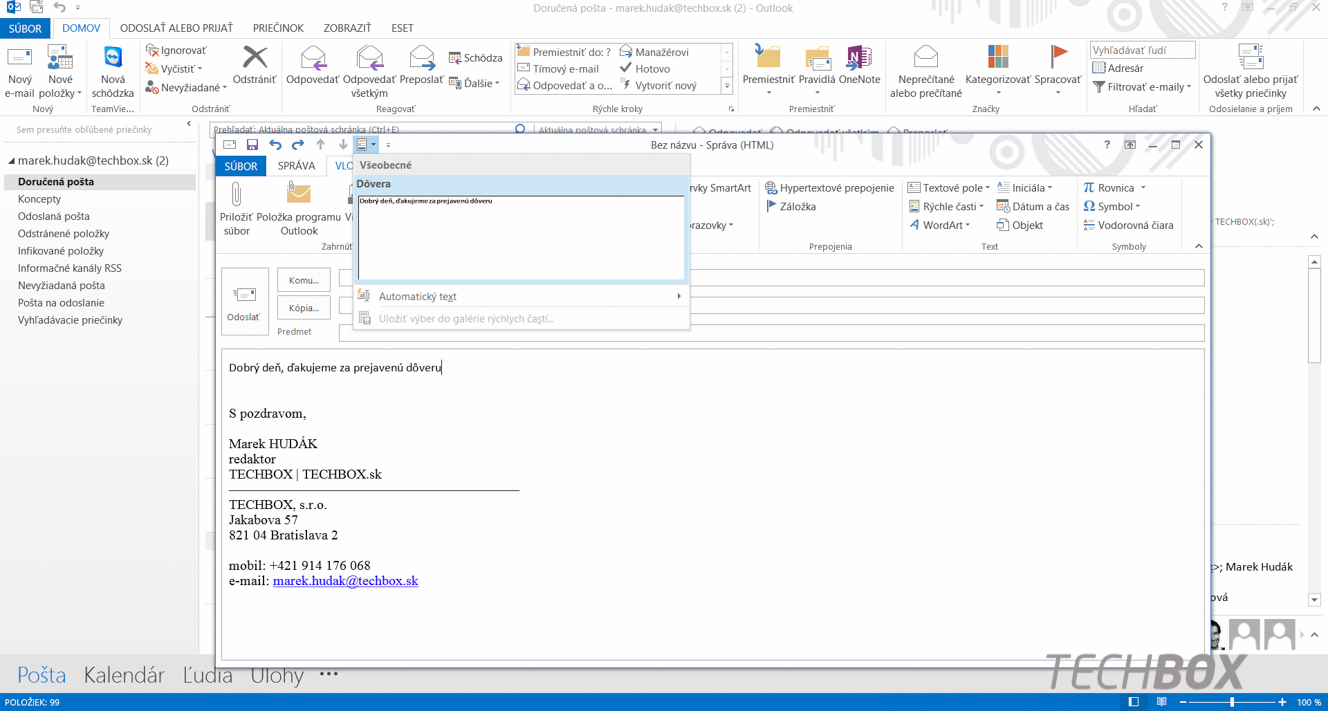
3. Získajte prehľad o celej konverzácii
Používatelia Gmailu si už určite zvykli na prehľadné zobrazovanie celých konverzácií, ktoré je však implementované už aj v MS Outlook. Stačí prejsť do záložky „Zobraziť“ a zaškrtnúť „Zobraziť správy v konverzáciách“.

4. Naplánujte a zabezpečte si svoje správy
Niekedy viete, že nemá význam posielať e-maily v neskorých alebo obedňajších hodinách a radšej ich naplánovať na iný čas. Po úspešnom napísaní správy prejdite do záložky „Možnosti“ a zvoľte „Zdržať doručenie“.
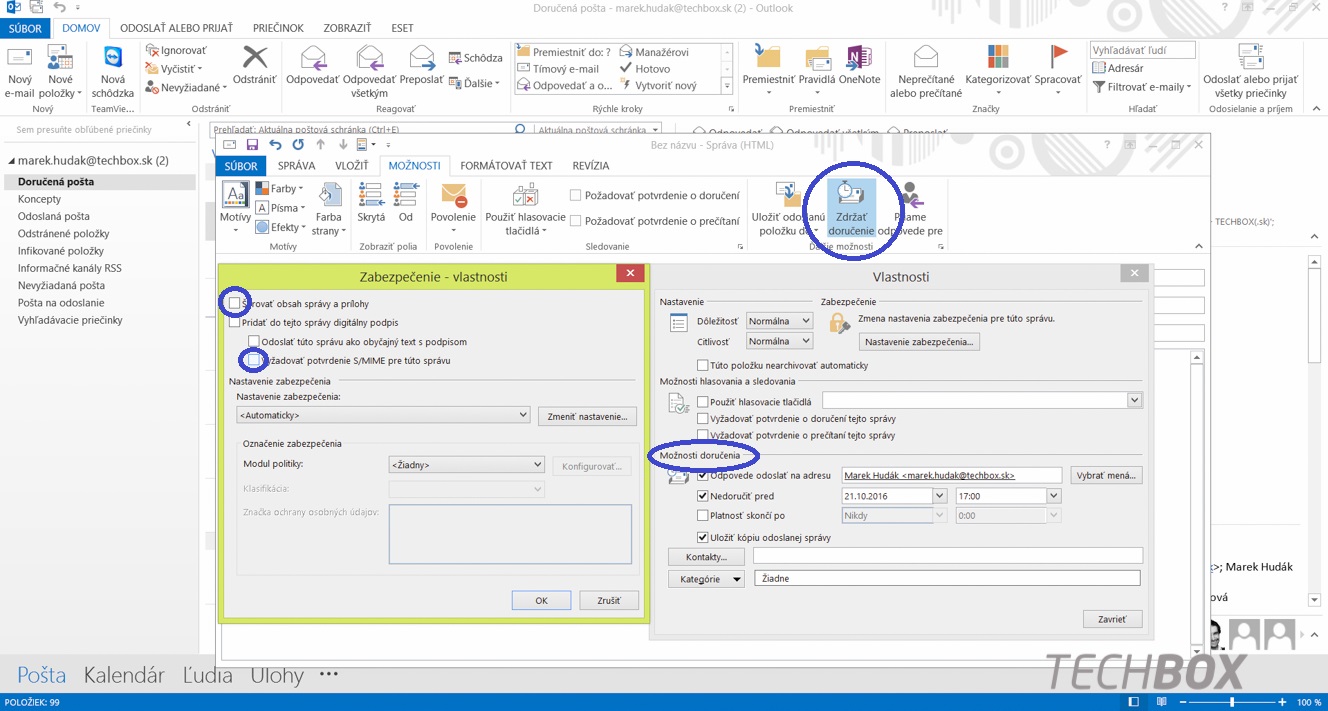
Systém vám ponúkne nastavenie hodiny a dátumu, pred ktorým správu nedoručí. V prípade vyššej dôležitosti e-mailu je možné ešte dodatočne zvýšiť bezpečnosť prenosu a požiadať príjemcu o potvrdenie.
5. Už nezabudnete ani na zahraničný sviatok
Prostredníctvom zabudovaného kalendára je možné nechať si zobraziť nielen naše štátne sviatky, ale aj tie zahraničné. Vďaka tomu predídete problémom s komunikáciou so zahraničnými partnermi, či kolegami.
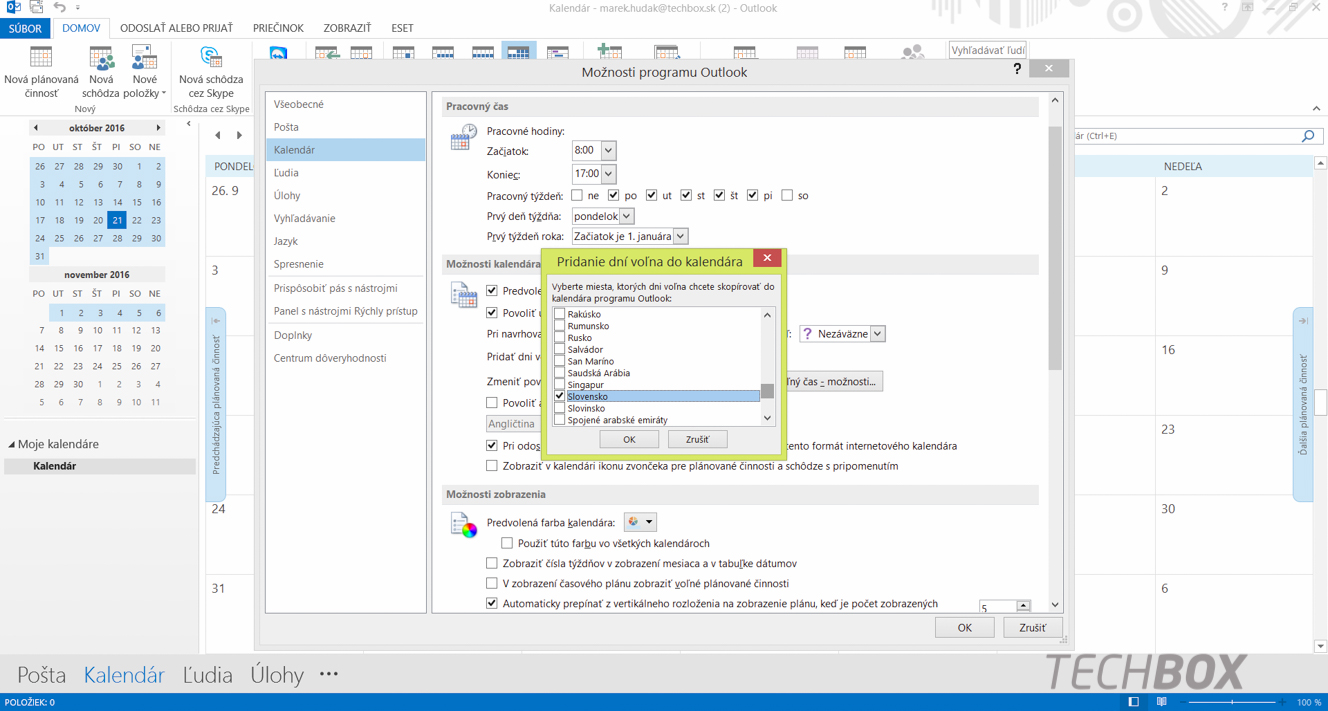
Stačí sa prekliknúť na záložku „Súbor“ a potom na „Možnosti“, kde v sekcii „Kalendár“ pod tlačidlom „Pridať dni voľna“, nájdete krajinu, o ktorej sviatkoch chcete mať prehľad.
6. Množstvo e-mailov nemusí hneď znamenať neprehľadnosť
Aj vy sa niekedy strácate v desiatkach či stovkách správ denne? Stačí si určiť priority a nastaviť podľa nich podmienené formátovanie. V záložke „Zobraziť“ kliknite na „Nastavenie zobrazenia“ a pustite sa do „Podmieneného formátovania“.

Systém vám dovoľuje upraviť už preddefinované formátovania, ktorým však môžete zmeniť len farbu. Vlastné definície pridáte tlačidlom „Pridať“ a nakonfigurujete ich podľa svojich predstáv.

7. Otvorená správa nie je okamžite aj prečítaná
Pre mnohých otravná funkcia, ktorá automaticky označí správu za prečítanú, sa dá jednoducho vypnúť. Komplexné a rozsiahle e-maily potrebujú omnoho viac času, ako len zopár sekúnd na prebehnutie očami. Outlook si však myslí, že ste ju stihli prečítať a označí ju ako prečítanú, čo môže spôsobiť jej stratenie medzi ďalšími doručenými správami.

Tento problém má jednoduché riešenie. Kliknutím na záložku „Súbor“ a potom na „Možnosti“ nájdete v sekcii „Pošta“ tlačidlo „Tablá na čítanie“, ktoré ponúka možnosť vypnúť automatické označovanie.
8. Dajte vedieť na akom jednaní v daný čas budete
Microsoft Outlook nedisponuje len prepracovaným e-mailovým klientom, ale aj komplexným kalendárom. Jeho zdieľaním so spolupracovníkmi predídete nedorozumeniam a zbytočnému mrhaniu času na telefonáty s otázkou „Kde si?“.

9. Ak vám nestačia Rýchle časti, skúste si vytvoriť šablóny
Vytvorený e-mail dajte „Uložiť ako“ a zvoľte „Šablóna aplikácie Outlook„. Následne v záložke „Domov“ zvoľte „Nové položky“, „Ďalšie položky“ a „Vybrať formulár“.

Potom už iba stačí v zozname nájsť šablóny a tú vhodnú použiť na ďalší e-mail.
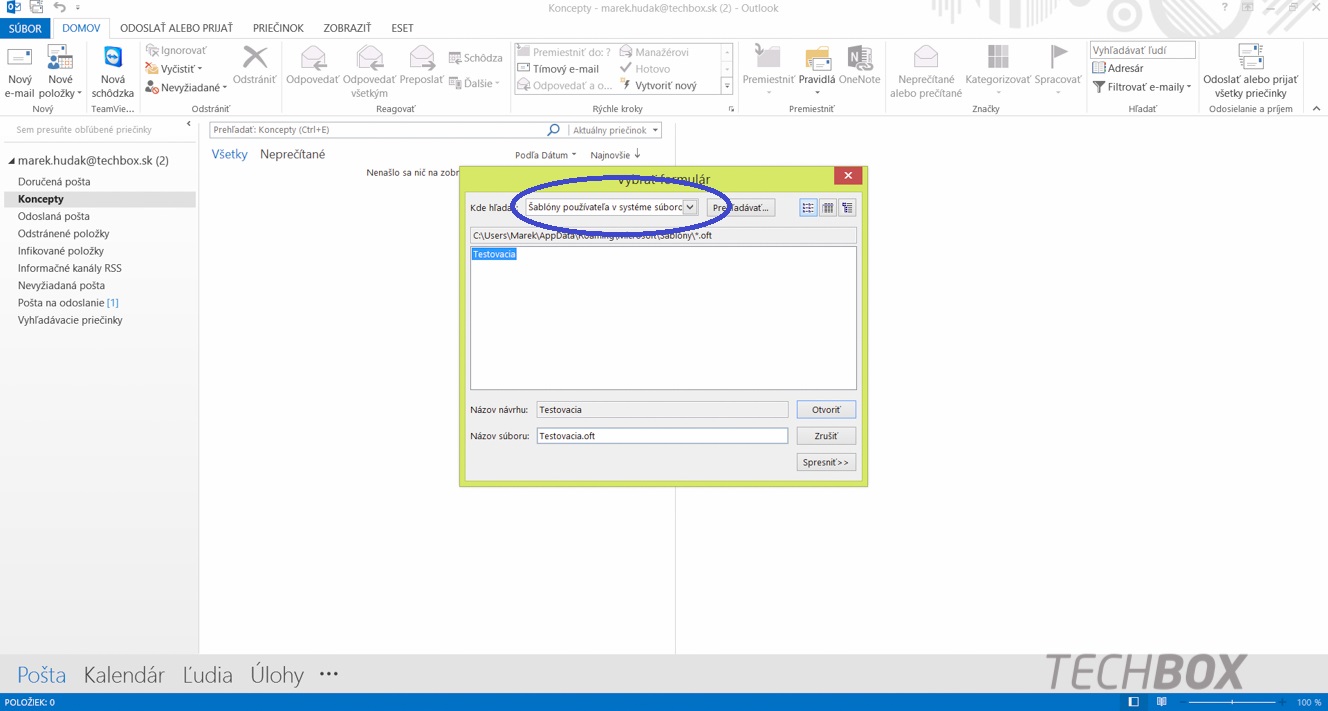
Veríme, že sme vám týmito tipmi ukázali niečo nové, čo efektívne uplatníte v práci, v škole alebo len vo voľnom čase pri práci s programom Microsoft Outlook.