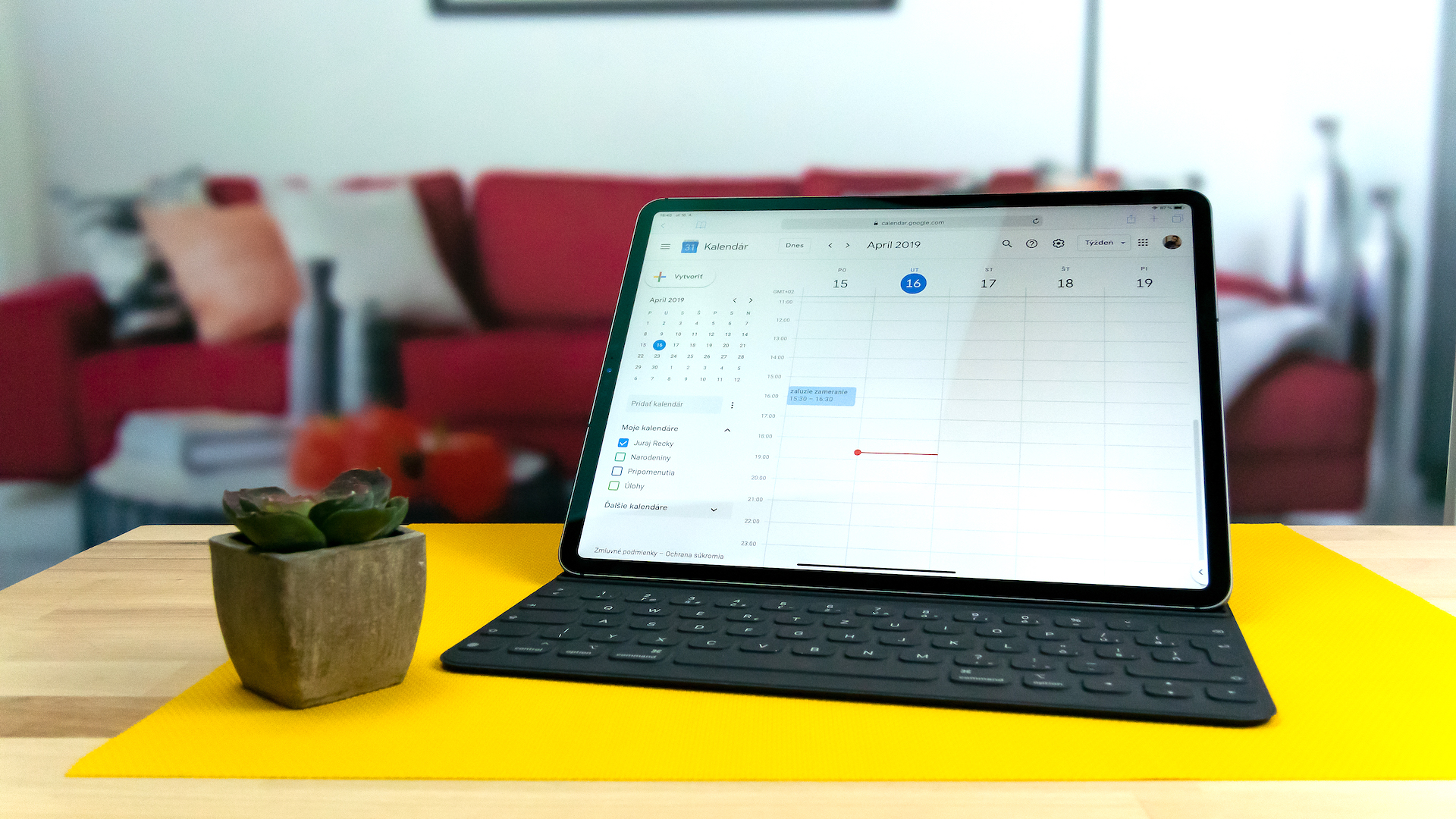Dva najčastejšie pracovné nástroje sú rozhodne e-mail a kalendár. Ktorý z týchto pracovných nástrojov je dôležitejší necháme na vás. Podceňovať však netreba ani jeden. Ak používate kalendár od Google, máme pre vá zopár užitočných trikov, s ktorými bude organizovanie vášho času o niečo jednoduchšie.
1. Skryte víkendy a lišty
Počas pracovných dní váš kalendár praská vo švíkoch, no víkendy sú večne prázdne? V takomto prípade môžete sobotu a nedeľu v kalendári skryť. Získate tým viac miesta a väčší prehľad o udalostiach v pracovné dni. Otvorte si kalendár v prehliadači. V pravom hornom rohu je vedľa ozubeného kolieska ikonka „Týždeň“. Kliknite na ňu, zobrazí sa vám ponuka a na jej konci je „Zobrazovať víkendy“. Zaškrtnite a máte kalendár len s pracovnými dňami.
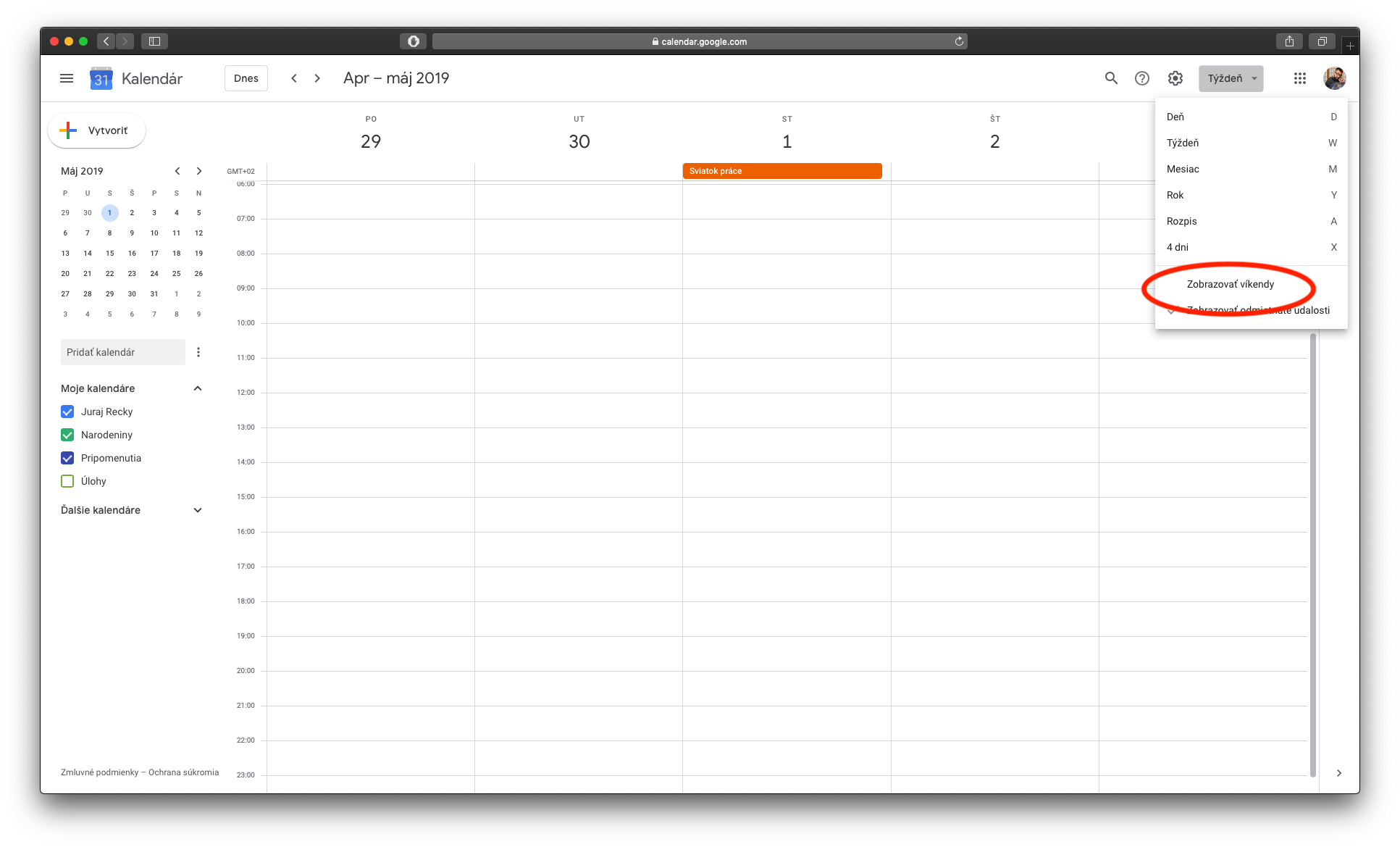
V prípade, že potrebujete plochu kalendáru roztiahnuť čo najviac, viete skryť všetky bočné lišty. V ľavom hornom rohu je symbol troch vodorovných čiar, na ktoré keď kliknete skryjete celý stĺpec pod týmto symbolom. Naopak v pravom dolnom rohu je malá šípka otočená smerom doprava. Ak na ňu kliknete skryje sa menu s doplnkami.

Potom bude váš kalendár vyzerať takto.
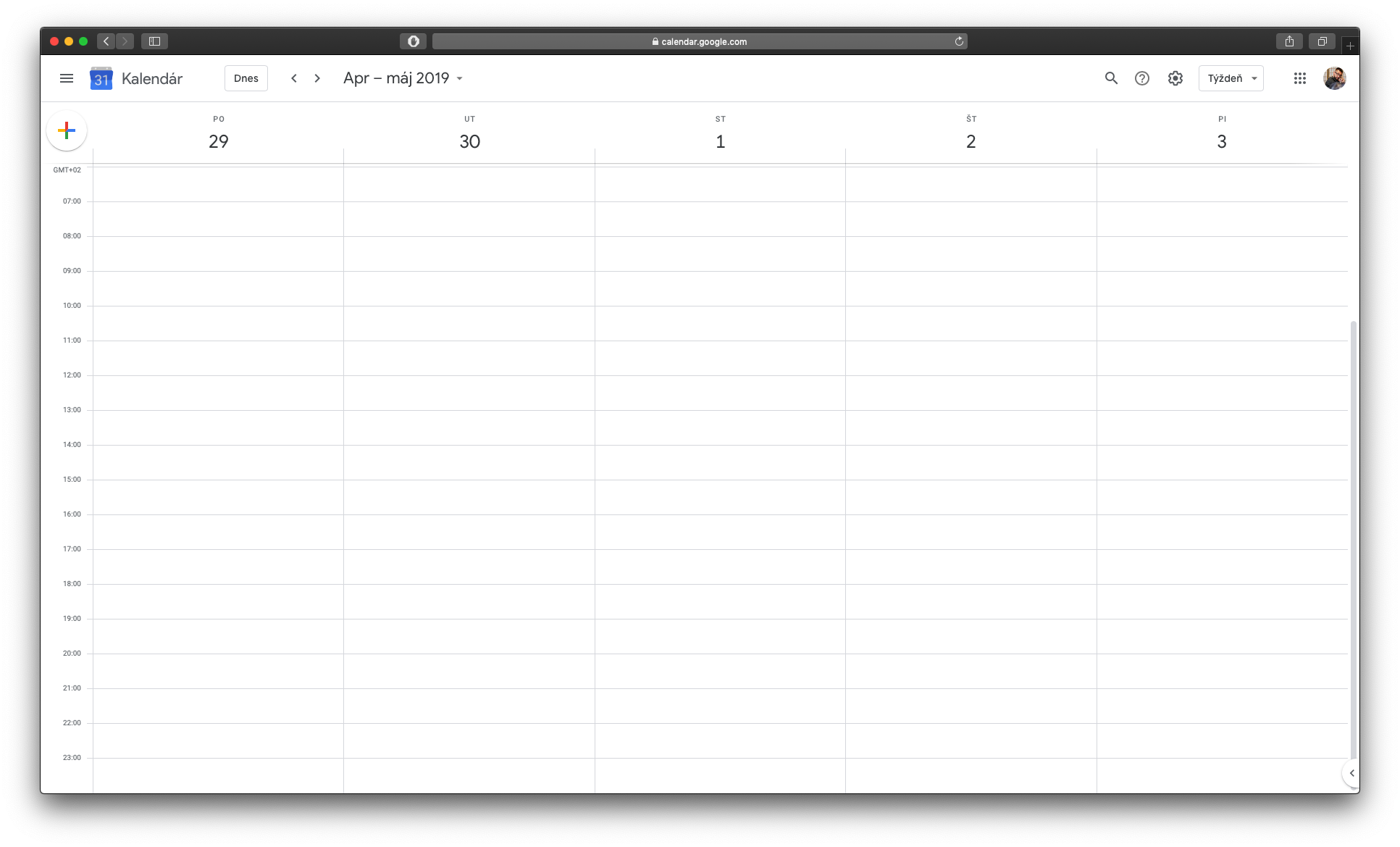
2. Prioritný kalendár
Mať viacero kalendárov je užitočné. No zároveň to vie zneprehľadniť udalosti. Niekedy až do takej miery, že vám niečo dôležité môže utiecť. Aby sa vám zbytočne kalendáre neprelínali viete si ich vypnúť, respektíve dočasne skryť. Ak otvoríte kalendár v prehliadači, na ľavej strane je časť „Moje kalendáre“. Odznačte tie, ktoré sú menej dôležité a udalosti sa skryjú. Keď kalendár budete potrebovať, jednoducho ho opäť zapnete.

Ak potrebujete rýchlo zobraziť len jeden kalendár a ostatné vypnúť, prejdite naň kurzorom a kliknite na bodky, z ktorých sa vám vysunie menu. V ňom vyberte „Zobraziť iba tento kalendár“.
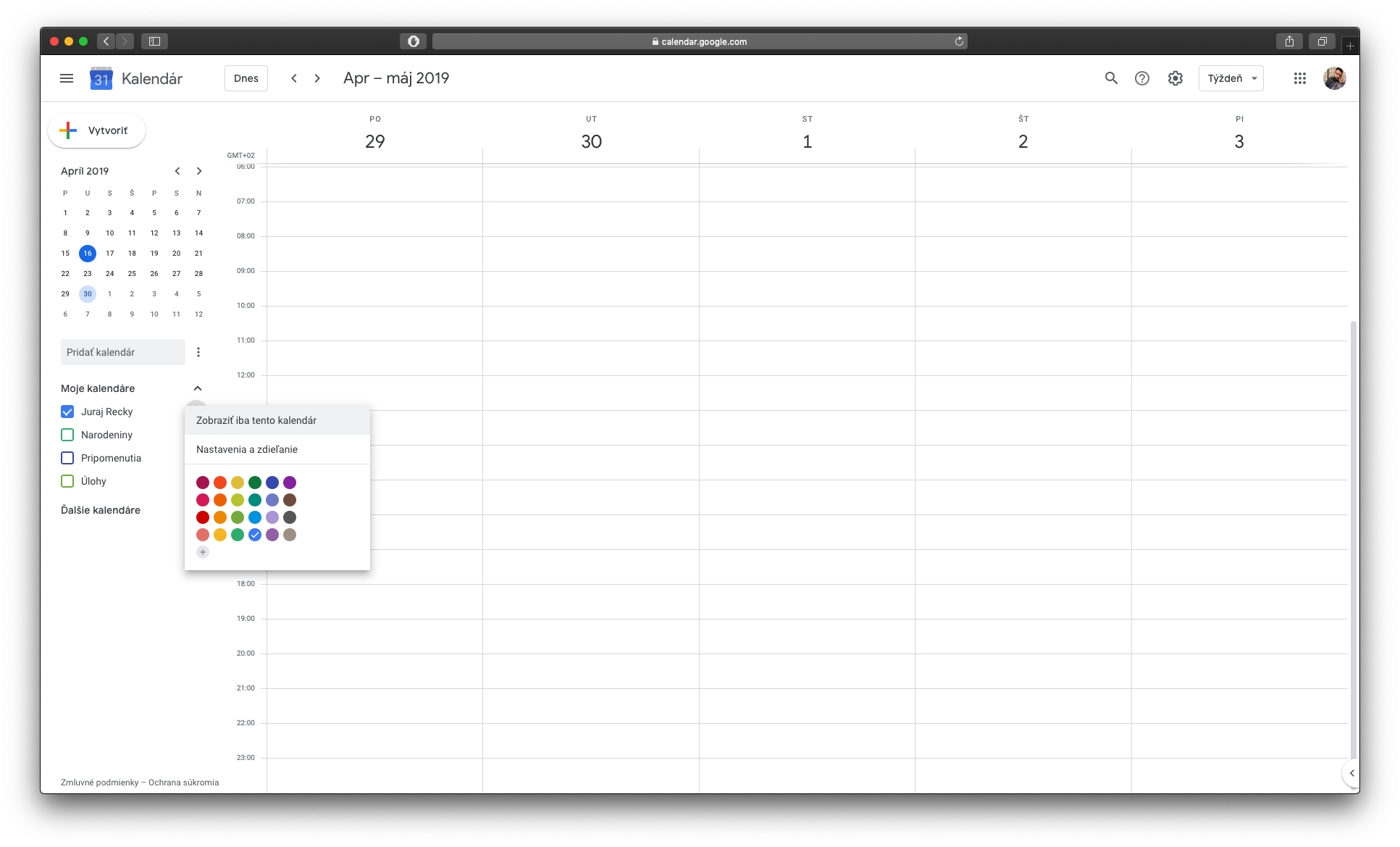
3. Skratky
Osvojenie si skratiek je vždy ústretový krok smerom k šetreniu času. Fungujú aj v kalendári od Google. Otvorte kalendár v prehliadači a použite „1“ alebo „d“ na zobrazenie len jedného dňa, „2“ alebo „w“ pre zobrazenie týžňa a „3“ alebo „m“ pre mesačné zobrazenie. „4“ a „x“ je vlastné nastavenie, „5“ a „a“ sú pre agendu. „6“ a „y“ je na zobrazenie celého roka. Užitočná je skrat „g“, po ktorej sa vám otvorí vyhľadávacie okienko, ktoré vás presmeruje do konkrétneho dátumu. Stlačením „t“ sa vrátite na aktuálny deň.
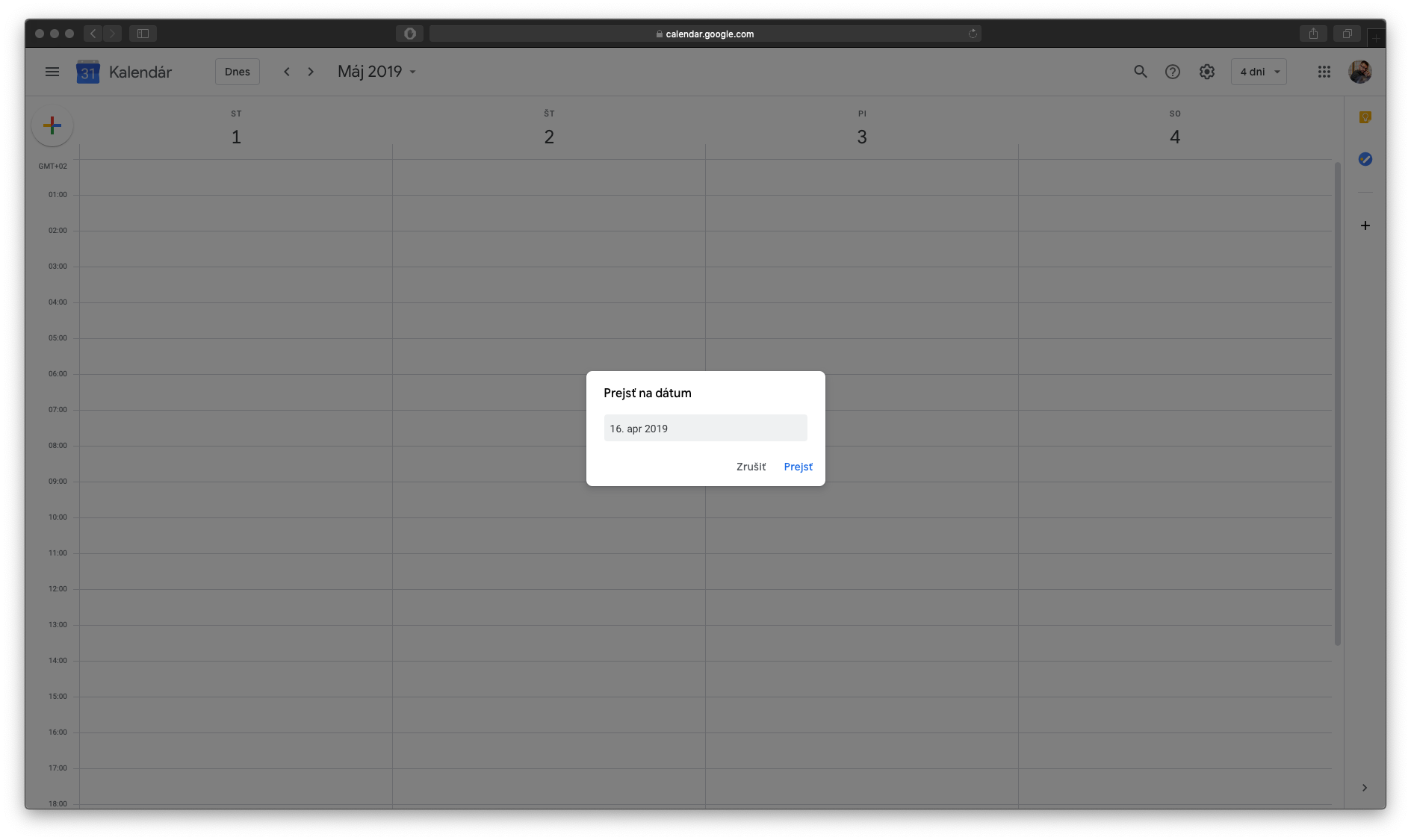
4. Vyhľadávajte
Vyhľadávanie je v Google kalendári inteligentnejšie než by ste očakávali. Vo vyhľadávacom poli kliknite na malú čiernu šípku otočenú smerom na dol. Vysunie sa vám menu, kde viete svoje vyhľadávanie špecifikovať na základe kľúčových slov, účastníkov miesta a ďalších.
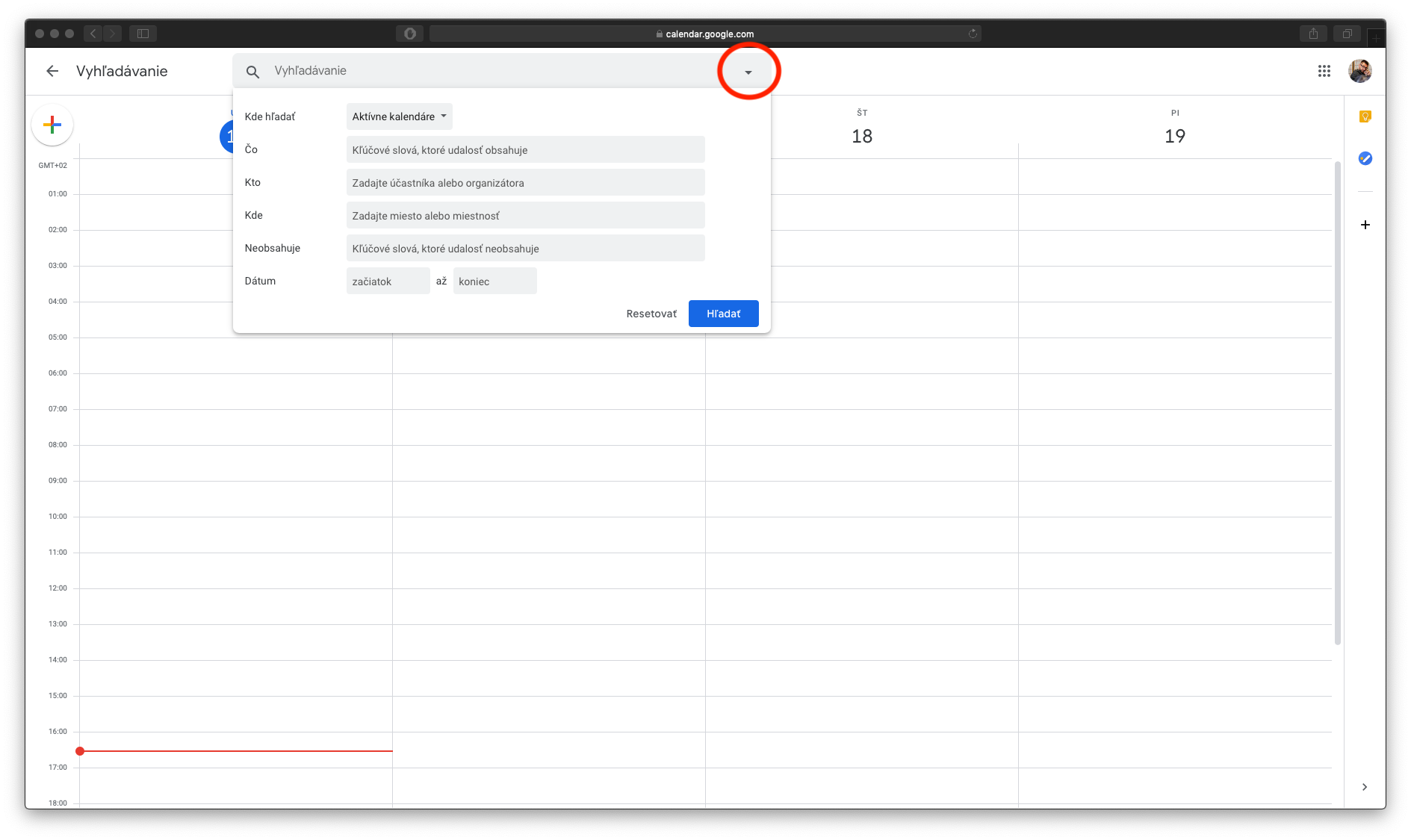
5. Obnovte udalosť
V prípade, že ste udalosť zmazali omylom, viete ju vrátiť z koša jednoducho vrátiť späť. Kliknite na ozubené koliesko v prvom hornom rohu a vyberte z menu položku „Kôš“. Otvorí sa vám okno, kde nájdete všetky vymazané udalosti. Stačí označiť udalosť, ktorú chcete obnoviť a kliknúť na šípku v ľavom rohu hneď nad udalosťami.

6. Udalosť s prílohou alebo hromadným e-mailom
Do udalosti, ktorú vytvárate môžete vložiť prílohu. Táto funkcia je užitočná, ak je udalosť určená pre viacero ľudí, napríklad pracovný tím. Kliknete na čas, kedy sa má udalosť konať. Otvorí sa vám jednoduché menu, na spodnej časti ktorého je voľba „Ďalšie možnosti“. Po kliknutí sa vám objaví bohaté menu. V šedom obdĺžniku, kde sa pridáva popis udalosti je symbol kancelárskej spinky, pomocou ktorej pridáte prílohu.

Ak potrebujete poslať správu všetkým pozvaným do udalosti nemusíte otvárať e-mail. Ak má udalosť aspoň jednu pozvanú osobu, na pravej strane pod hlavičkou „Hostia“ nájdete malý symbol obálky. Kliknutím na ňu môžete poslať správy priamo z kalendára. Odosielateľ bude e-mailová adresa, s ktorou ste do kalendára prihlásený.
7. Upozornenia a denný sumár
Upozornenie na udalosť vám môže prísť e-mailom. Tento spôsob je štandardne predvolený, čo môže byť v niektorých prípadoch otravné. Upozornenie zmeníte kliknutím na udalosť, objaví sa vám okno kde je vo vrchnej časti symbol ceruzky. Otvorí sa okno s pokročilým nastavením udalosti. Tu pri symbole zvončeku vyberiete spôsob upozornenia, prípadne ho vypnete. Tiež viete určiť čas, kedy má upozornenie prísť.


V prípade, že chcete zmeniť spôsob upozornení v celom kalendári kliknite na symbol ozubeného kolieska v pravom hornom rohu a z ponuky vyberte „Nastavenia“. V ľavom menu „Nastavenia pre moje kalendáre“ vyberte kalendár, ktorý chcete upraviť. Pod ním sa vysunie menu a kliknite na „Upozornenia na udalosti“. V časti „Všeobecné upozornenia“ zmeňte e-mail na žiadne.
Zaujímavou možnosťou je nechať si posielať každé ráno denný sumár toho, čo vás čaká. Kliknite na ozubené koliesko v pravom hornom rohu kalendára a vyberte „Nastavenia“. V ľavom menu vyberte v „Nastavenia pre moje kalendáre“ kalendár, z ktorého vám majú denné sumáre chodiť. Vyberte „Upozornenia na celodenné udalosti“. Tu sú možnosti medzi, ktorými je „Rozpis dňa“, ten zmeňte na e-mail.