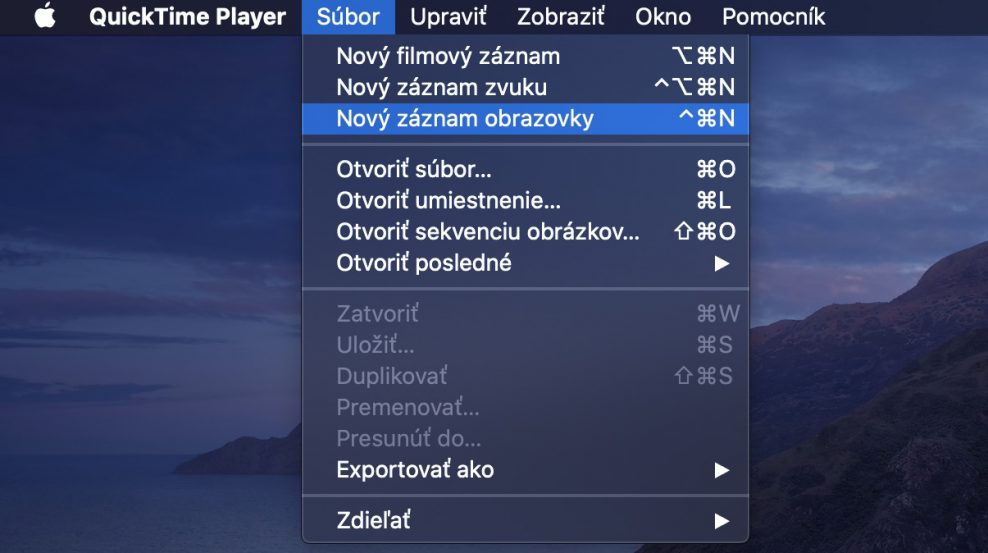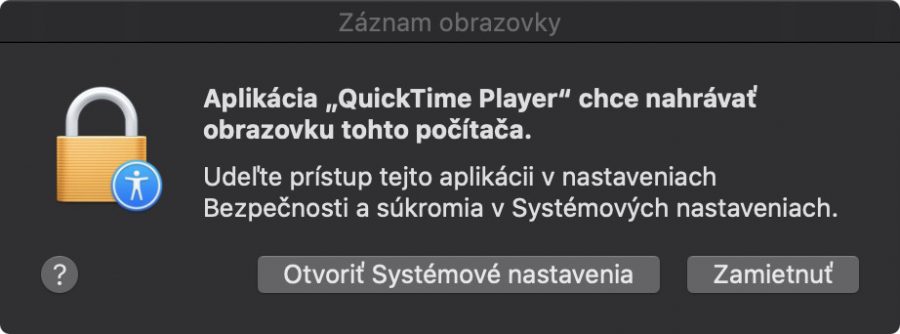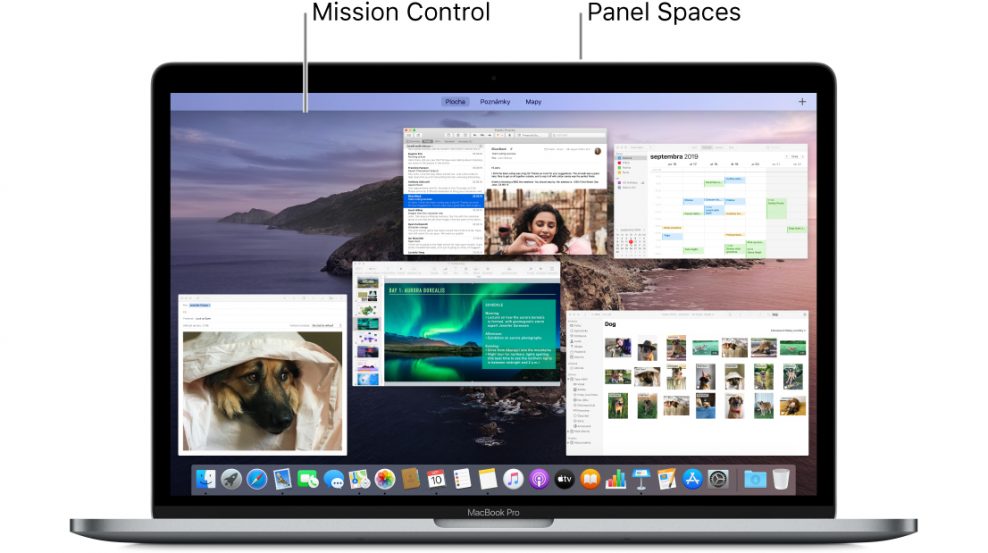Nový macOS Big Sur klope na dvere, ale aj staršie verzie tohto systému majú množstvo funkcií, o ktorých ste možno nikdy nepočuli, alebo ste na ne zabudli. Každopádne, niektoré stoja za to, aby sme si ich pripomenuli.
1. Urobte si záznam obrazovky
Postačí vám na to len natívna aplikácia QuickTime. Na hornej lište vyberte z menu Súbor a Nový záznam obrazovky.
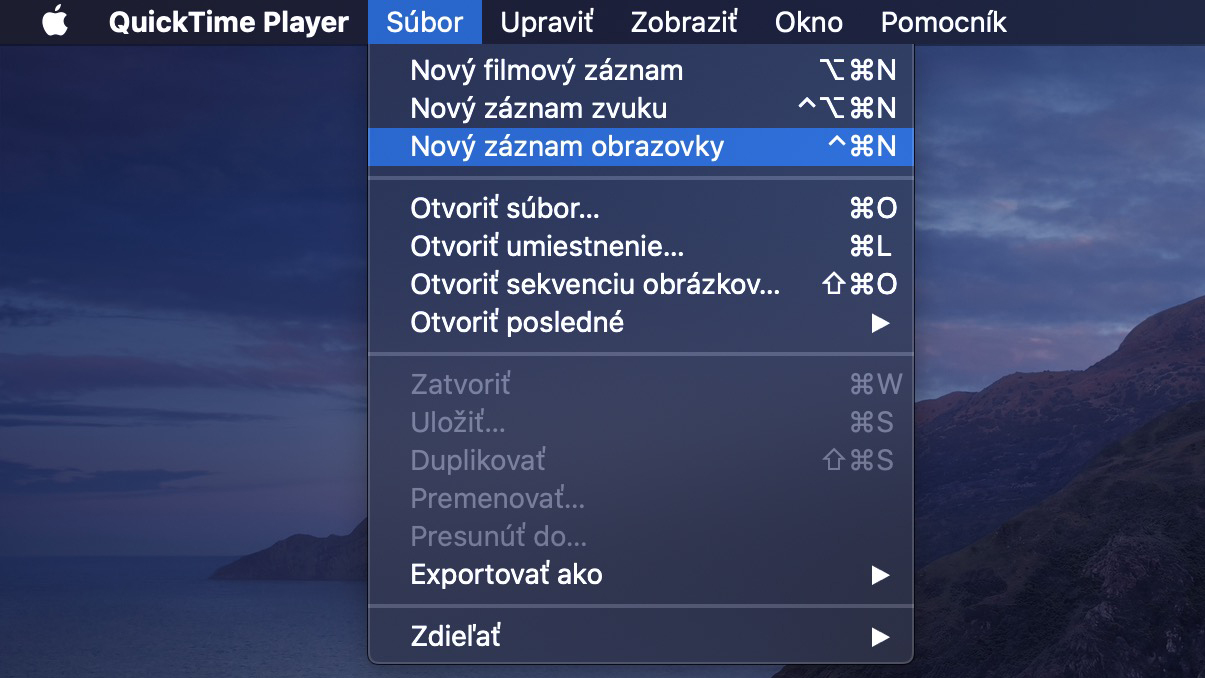
Možno vás systém požiada o povolenie.
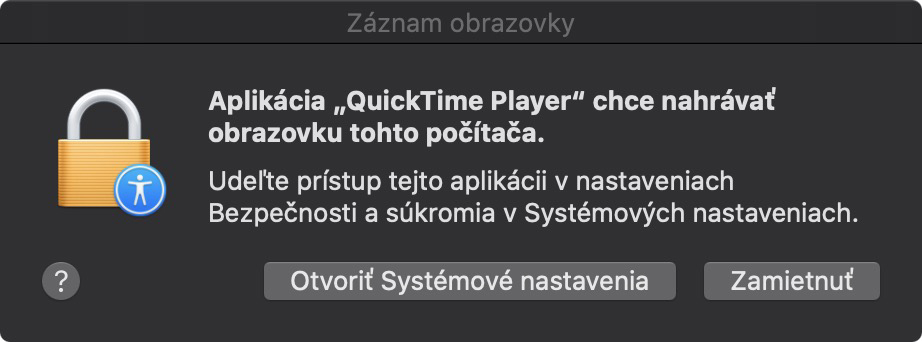
Zmenu v nastavení potvrdíte zadaním hesla.
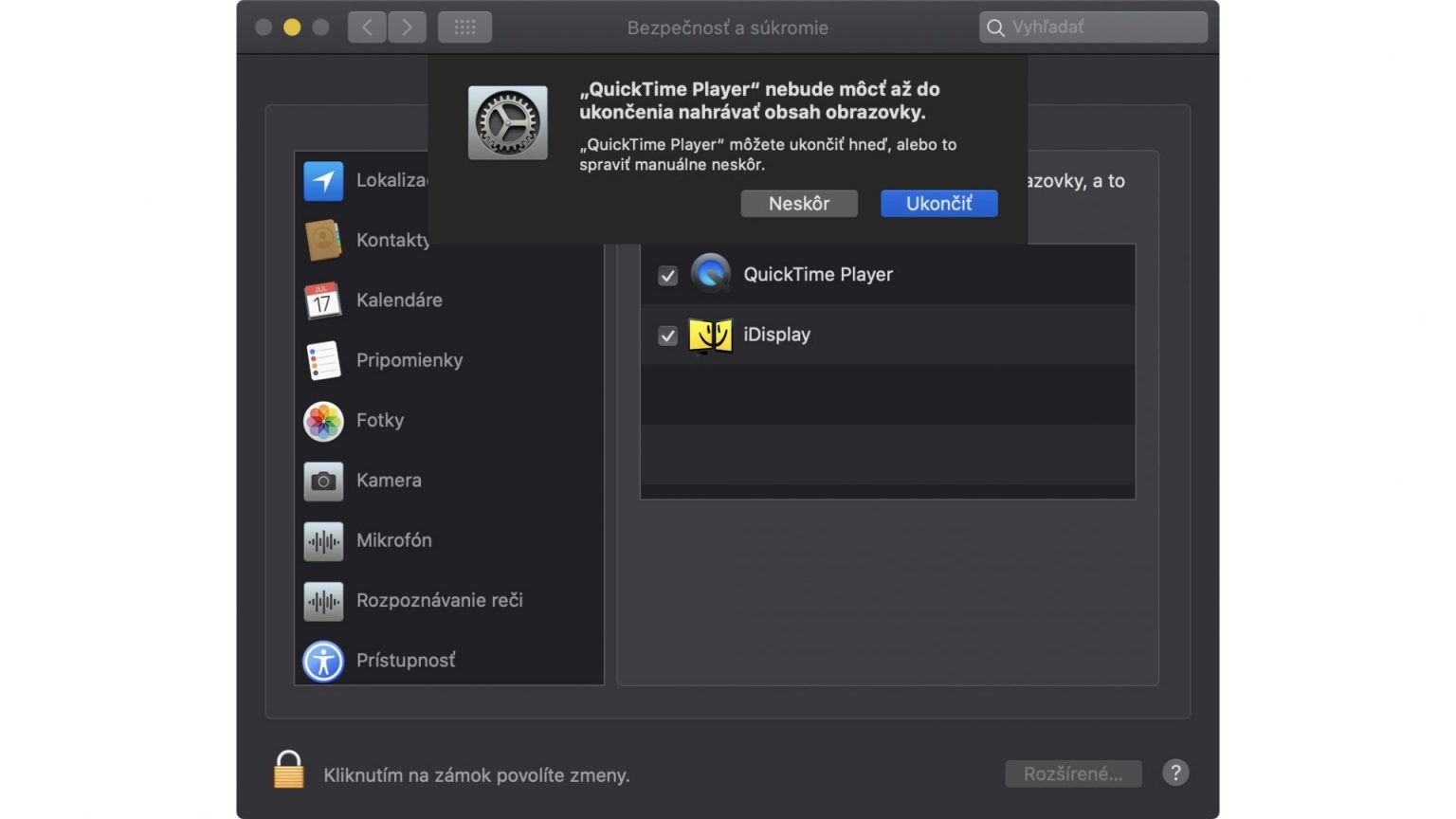
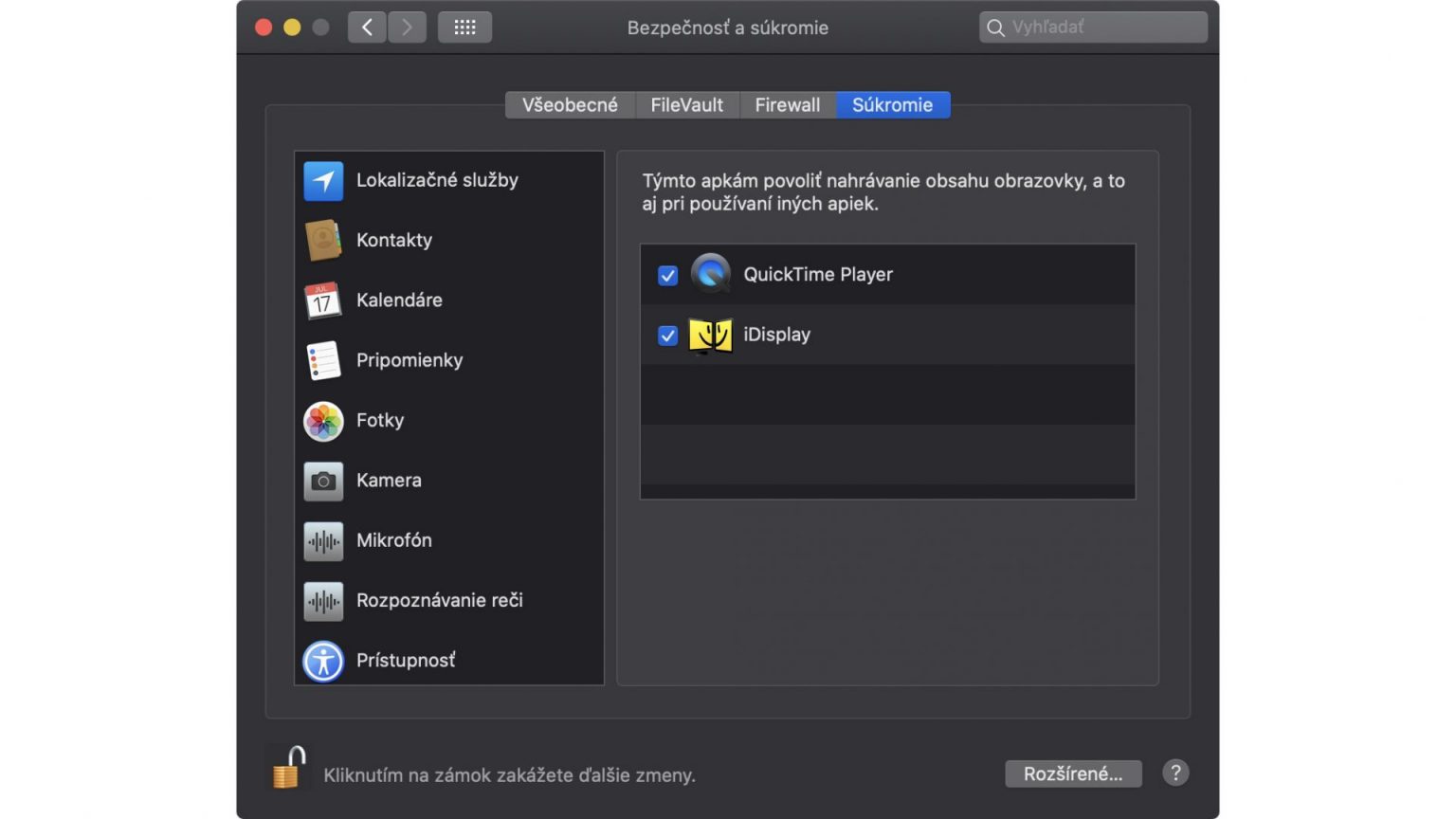
Potom vám už nič nebráni nahrávať vašu aktivitu na ploche – buď celú obrazovku, alebo len zvolený výrez, rovnako ako pri screenshote.
Podobne sa dá využiť aj iPhone, iPad alebo iPod Touch. Ak si takéto zariadenie pripojíte cez USB port, môžete zaznamenávať dianie na obrazovke.
2. Vytvorte si virtuálne pracovné plochy
Virtuálne pracovné plochy sú skvelá vec – priestoru, aj toho digitálneho, je stále málo. Mission Control vyvoláte ľahko a rôznymi gestami: potiahnite nahor alebo nadol tromi alebo štyrmi prstami po trackpade, resp. dvakrát klepnite na povrch Magic Mouse dvoma prstami. Otvoriť ho môžete aj cez priečinok s aplikáciami, alebo klepnutím po Touch Bare na ikonu Mission Control.
Novú plochu si viete vytvoriť kliknutím na tlačidlo + (na pravej strane hore). Ak chcete zobraziť všetky otvorené okná stlačte klávesy Control > šípka nadol. Ak je v nastaveniach trackpadu vybratá funkcia Exposé, môžete potiahnuť tromi prstami. Na plochu sa vrátite opätovným stlačením klávesov, resp. potiahnutím nadol.
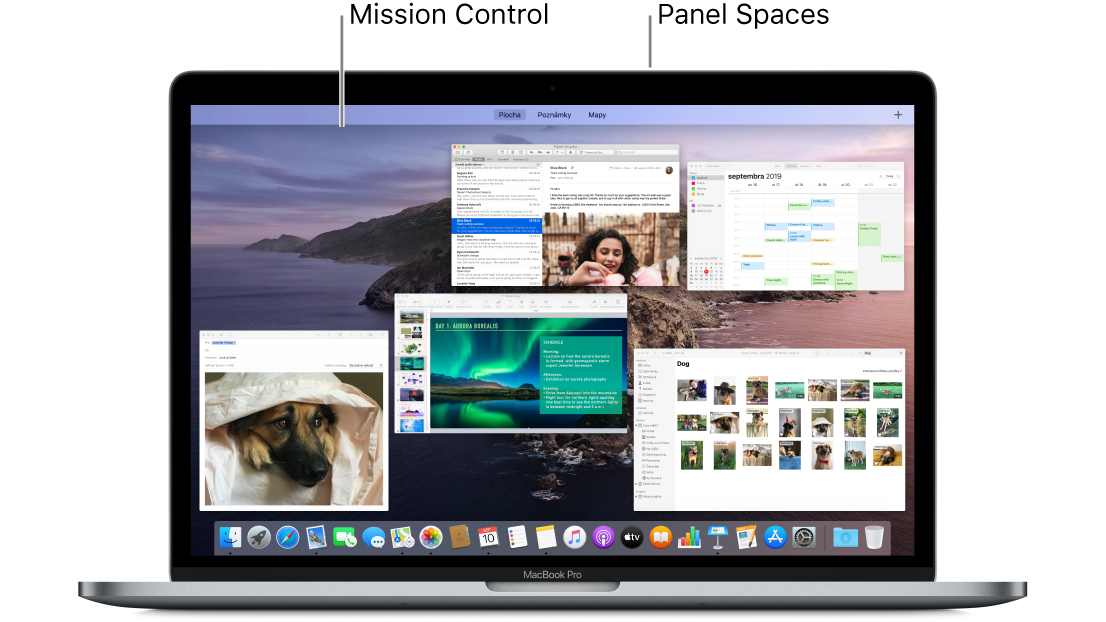
Ak máte otvorených viacero okien (aplikácií) Mission Control vám uľahčí kopírovanie (presúvanie) položiek medzi nimi:
- ak chcete kopírovať textu (obrázok) medzi oknami kliknite na okno, do ktorého chcete prejsť, a položku tam vložte;
- kopírovanie súboru/priečinka na plochu – skopírujte položku stlačením klávesov Comand > Mission Control, posuňte všetky okná nabok a zobrazte plochu, tam položku následne vložíte;
- pri presúvaní súboru /priečinka na plochu – potiahnite položku z okna, stlačte klávesy Comand > Mission Control, posuňte všetky okná nabok a zobrazte plochu, kde položku napokon uvoľnite. Opätovným stlačením rovnakej kombinácie klávesov vrátite okná späť.
3. Podpisovanie dokumentov
Šikovná a praktická funkcia, vďaka ktorej ušetríte čas aj životné prostredie. Určite aj vám občas príde e-mailom dokument, ktorý máte podpísať a obratom poslať naspäť. To znamená vytlačiť, podpísať, naskenovať a odoslať. Vieme si pomôcť.
Otvorte dokument, na hornej lište vyberte Nástroje > Anotácie > Podpis. Ak ešte nemáte uložený svoj podpis, prejdite do menu Spravovať podpisy.
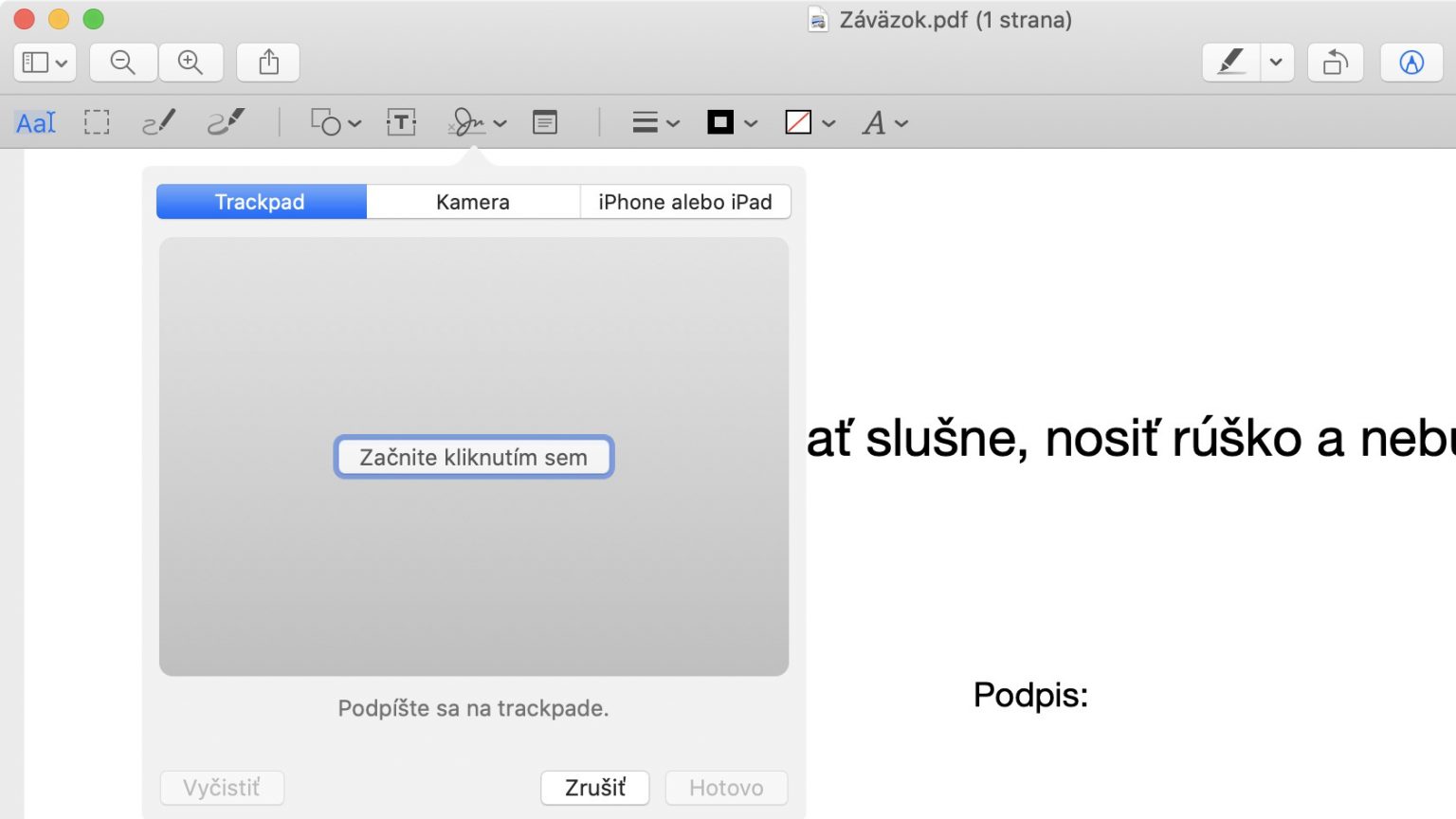
Podpis môžete vytvoriť napríklad podpísaním sa na trackpade. Alebo sa podpíšete na papier a odfotíte ho cez iPhone/iPad. Následne ho uložíte a môžete používať.
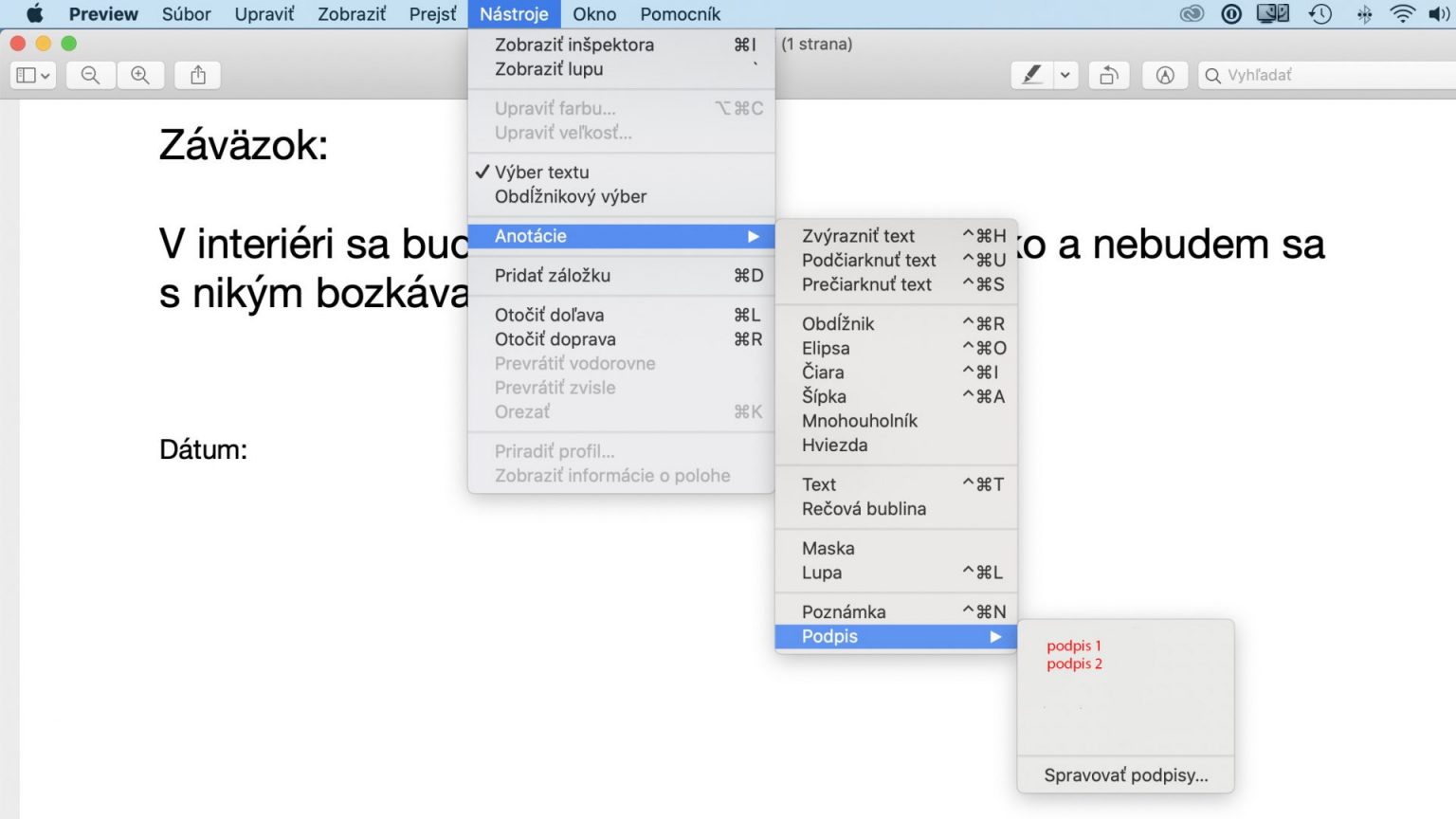
Podpisov je možné urobiť viac verzií. Niekto napríklad požaduje čitateľný podpis (čo je v mojom prípade vyslovene oxymoron).
4. Bezdrôtové posielanie súborov cez AirDrop
Niekto nedá na AirDrop dopustiť, iný ho nevyskúšal ani raz. Aj keď nefunguje vždy na jednotku, oplatí sa ho používať ak máte okolo seba viacero zariadení od Apple.
Používa sa ľahko a intuitívne. Otvorte si aplikáciu, kde sa nachádza daný súbor (súbory) a vyhľadajte možnosti zdieľania. Tam vyberte možnosť AirDrop.
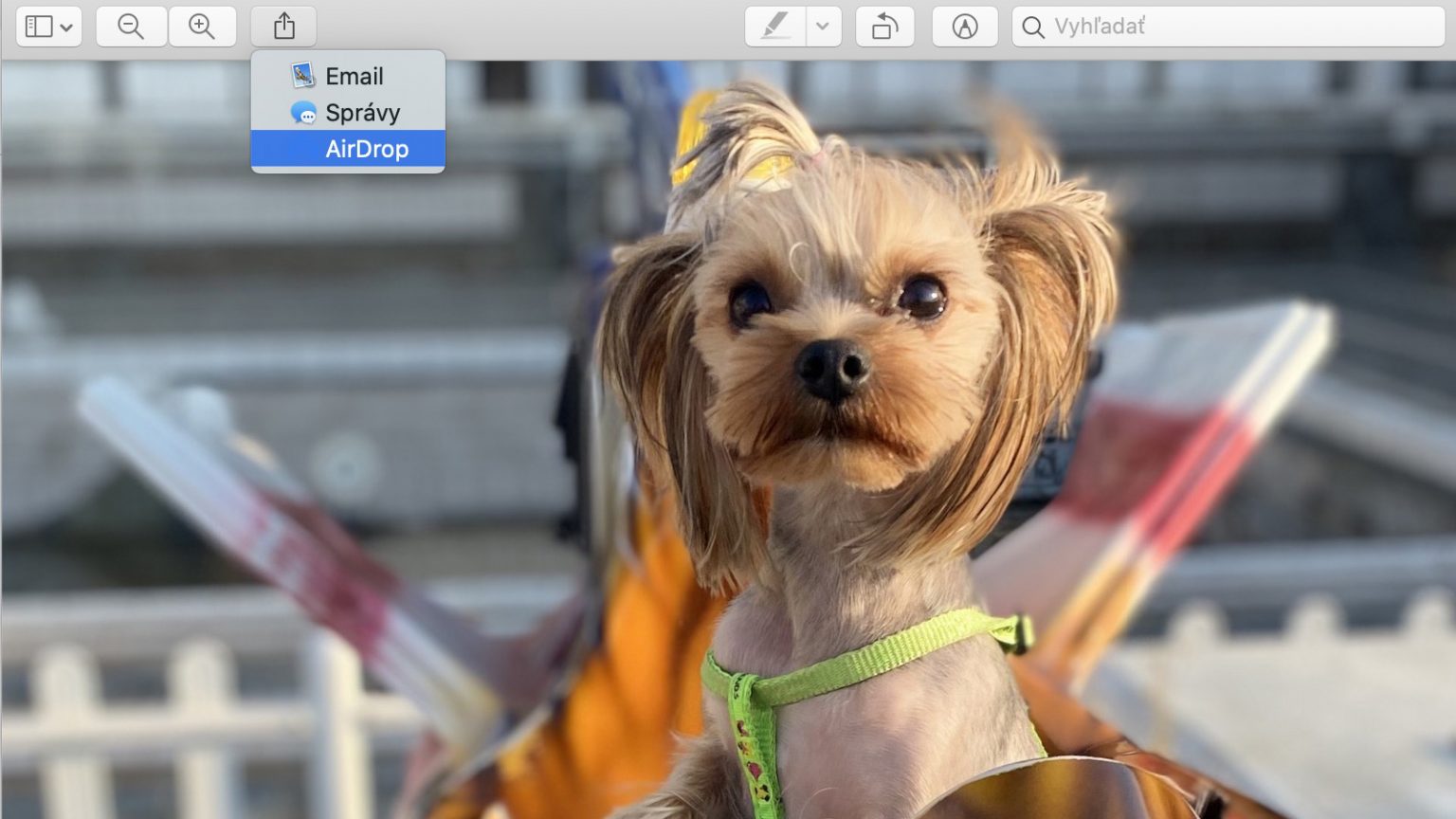
Odomknite druhé zariadenie, aby ho AirDrop mohol nájsť.
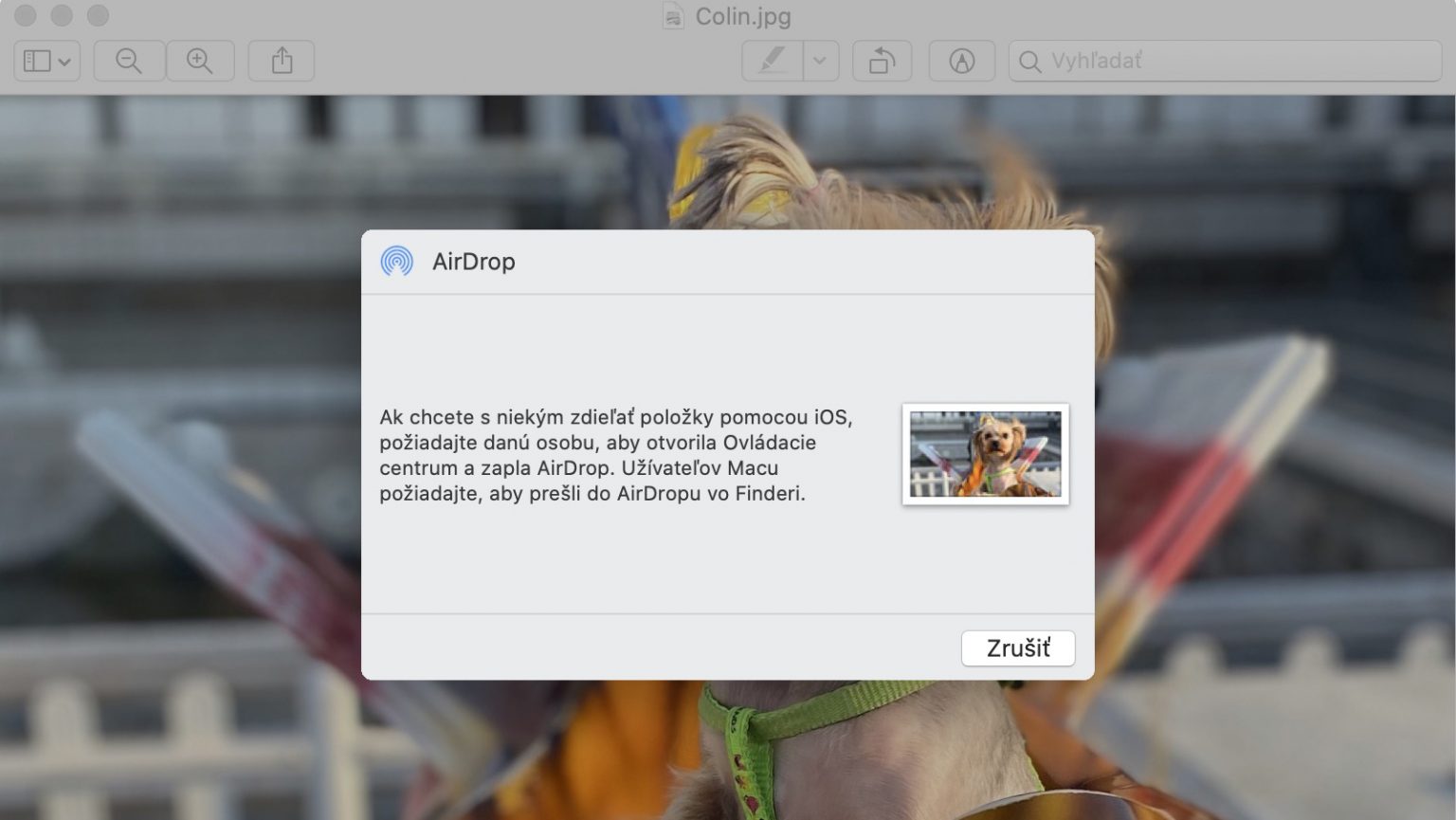
Vyberte osobu/zariadenie, kde chcete označený súbor zdieľať.
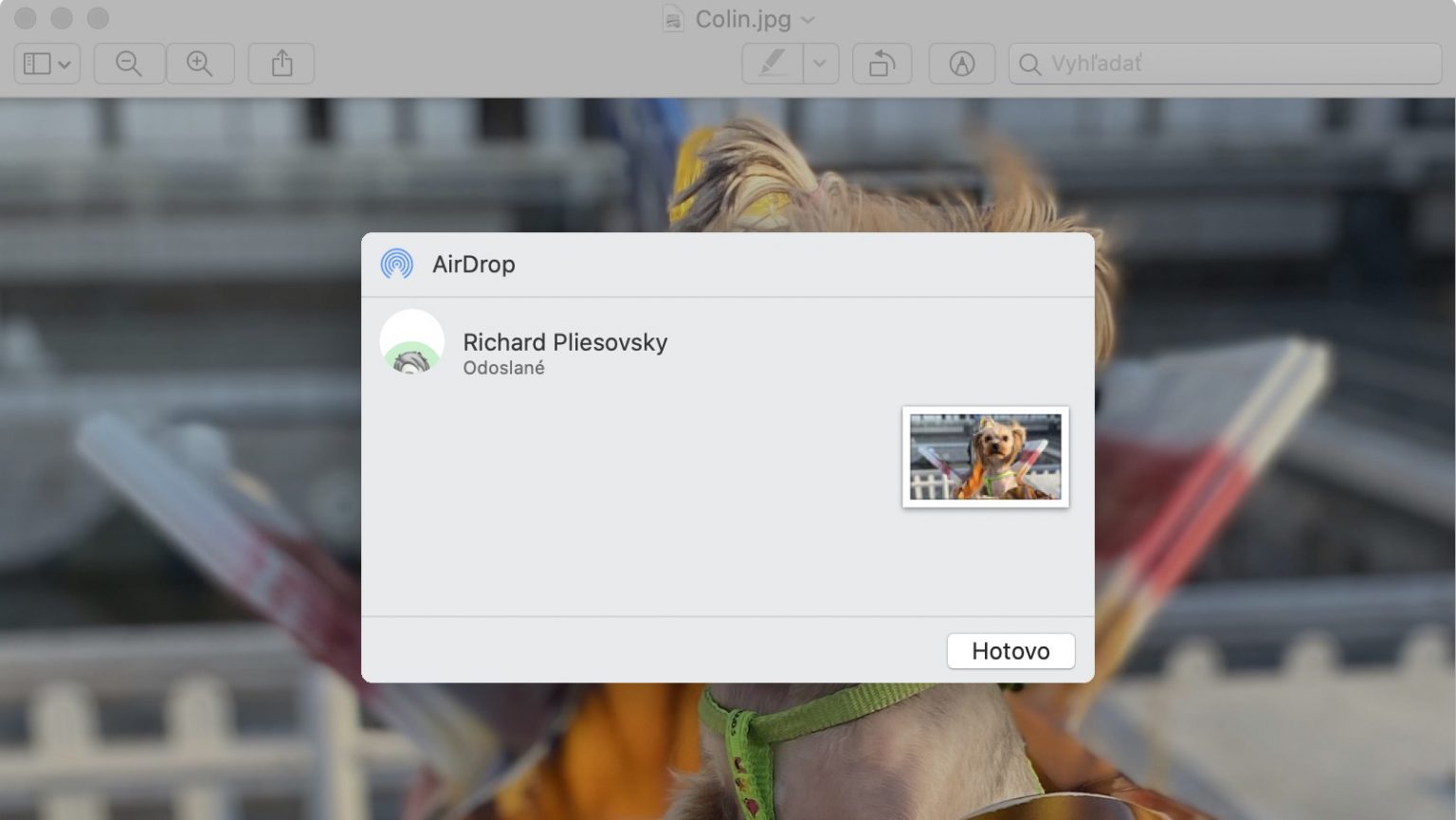
Možností zdieľania cez AirDrop je viac, napríklad cez Finder, kde si vyberiete čo chcete zdieľať (súbor, priečinok) a pomocou pravého tlačidla nájdete v rolovacom okne Zdieľať > AirDrop. Jednoduché. Treba si uvedomiť, že dĺžka prenosu dát je závislá od ich veľkosti. Malý textový súbor sa prenesie, samozrejme, oveľa rýchlejšie, ako 100 fotografií z dovolenky.
Mimochodom, AirDrop bol zavedený už v roku 2010 a nájdete ho nielen v systéme macOS, ale aj iOS/iPadOS.
5. Nainštalujte si Windows na Mac
Viete o tom, že na výš Mac si môžete nainštalovať Windows? Dá sa to, vďaka nástroju Boot Camp, ktorý sa dodáva s každým novším Macom. Potrebujete viac ako 64 GB voľného priestoru na disku (ideálne 128 GB) a, samozrejme, inštalačnú verziu Windows.
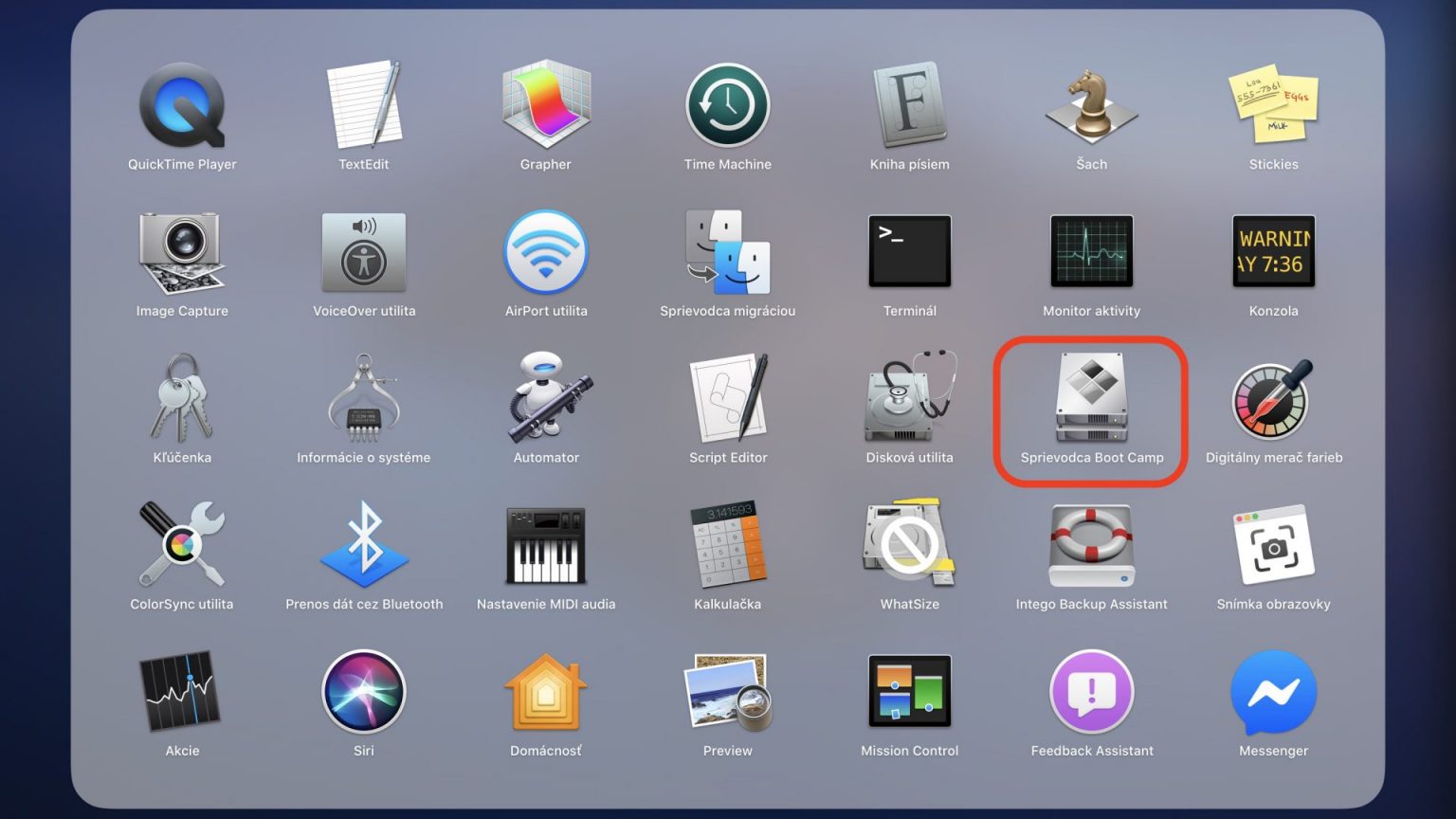
Sprievodcu Boot Campom najdete vo svojom Macu, podrobný popis inštalácie a podporovaných Macov nájdete na tejto webstránke.
Viac článkov o tipoch, aplikáciách či funkciách v systéme macOS nájdete v našej pravidelnej sérii.